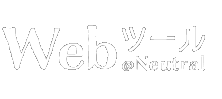★縦横1~50ピクセルのドット絵を作成し、画像として書き出しができるドット絵エディタです(ご利用の際はご利用上の注意をご覧ください)。
 YouTubeに、使い方の詳しい説明動画をUPしました。
YouTubeに、使い方の詳しい説明動画をUPしました。
③カラーツール
ドットに色を付ける時は、まずパレットの色を設定します。
パレット(16×16のマス目)から枠を一つ選び、RGBスライダをドラッグして好きな色に変更します(選択色の下の入力エリアで16進数での設定もできます)。
色の設定後に描画を行うと、選択しているパレットの色でドットを描くことができます。
※パレットの色を変更すると、そのパレットで描画したドットの色も変わります。
※初期設定では、一番右下の黒色のパレットで全てのドットが塗られています。
★透明の設定
透過GIFや透過PNGを作成するときは、透過したい色をパレットで選択して「選択したパレットを透明に設定」をクリックします(透明になったパレットにはマークがつきます)。
この時、中央のお絵描きエリアのドットの色は変化しませんが、左上の実寸と2倍サイズのプレビューには透過が反映され背景が透けて見えます。
透過をやめるときは右下の「×透明解除」をクリックしてください。
④ファイル操作
| 新規 |
新しくドット絵を作成します。幅と高さを設定してOKをクリックしてください。 |
| 開く(.dt3) |
以前作成したドット絵とパレットを読み込みます。 |
| 保存(.dt3) |
作成したドット絵とパレットをダウンロードしてPCに保存します(拡張子は.dt3になります)。
保存先はブラウザの「ダウンロードフォルダ」です(※ブラウザによって変わることがあります)。 |
⑤その他の操作
| 画像読み込み |
・PCから画像(GIF、PNG、JPEG)を読み込んでドット絵に変換します(※大きすぎる画像は読み込めないことがあります)。
・画面いっぱいに合わせたい場合は「縦横比を無視して画面に合わせる」にチェックを入れてください 。
・256色より多い色が使われている画像は256色以下に減色する必要がありますので、色数を設定して「減色」をクリックしてください。
※クリックごとに結果が変わりますので、好みの結果になるまで何度かクリックしてみてください。
|
| サイズ変更 |
・ドット絵全体のサイズを変更します(左上が基準になります)。
・一部を切り抜く場合は範囲選択を行ってから「サイズ変更」をクリックしてください。 |
| パレット整理 |
・パレットをドラッグで入れ替えたり、ドット絵に使用されていないパレットを削除できます。 |
⑥画像書き出し
ドット
絵を
画像としてダウンロードして
保存します。
保存先はブラウザのダウンロード先のフォルダ(デフォルトではダウンロードフォルダ)です(※ブラウザの設定によって変わることがあります)。
| GIFで書き出し |
GIF形式で画像を書き出します(透過GIFを作る場合は透明色を設定してください)。 |
| PNGで書き出し |
PNG形式で画像を書き出します(透過PNGを作る場合は透明色を設定してください)。 |
| JPEGで書き出し |
JPEG形式で画像を書き出します(透明色は反映されません)。 |
★ドットのサイズを変更して書き出す
「GIFで
書き
出し」ボタンの
右の「1ドットの
大きさ」の
数値を
変更することで、ドット1
個あたりの
大きさを
設定することができます。
例えば3を
設定すると1ドットあたり3×3ピクセル(=3
倍)として
書き
出されます(デフォルトは1=
等倍です)。
| 【例】ドットを1ピクセル(等倍)で書き出し→ |
 |
|
ドットを3×3ピクセル(3倍)で書き出し→ |
 |
★透過について
GIFとPNGでドット絵の一部を透過したい時は、透過したい色(パレット)を選択し、下の「選択したパレットを透明に設定」をクリックして透明色を設定してから画像を書き出してください。
★その他の機能
| グリッド表示 |
グリッドのON/OFFを設定します。右側の5つのボタンでグリッドの色を変更できます。 |
| 取り消し |
行った作業(描画と移動変形のみ)を取り消します(ショートカット:Zキー)。履歴は最大9つまでさかのぼることができます。 |
| やり直し |
取り消した作業を元に戻します(ショートカット:Xキー)。 |
ご利用上の注意
※このツールは、商用・非商用を問わず無料でお使いいただけます。
ただし、第三者の権利を侵害したり、公序良俗や法律に反するような用途にはご利用いただけません。
上記ご理解・ご了承の上、適切にご利用くださいますようお願いいたします。