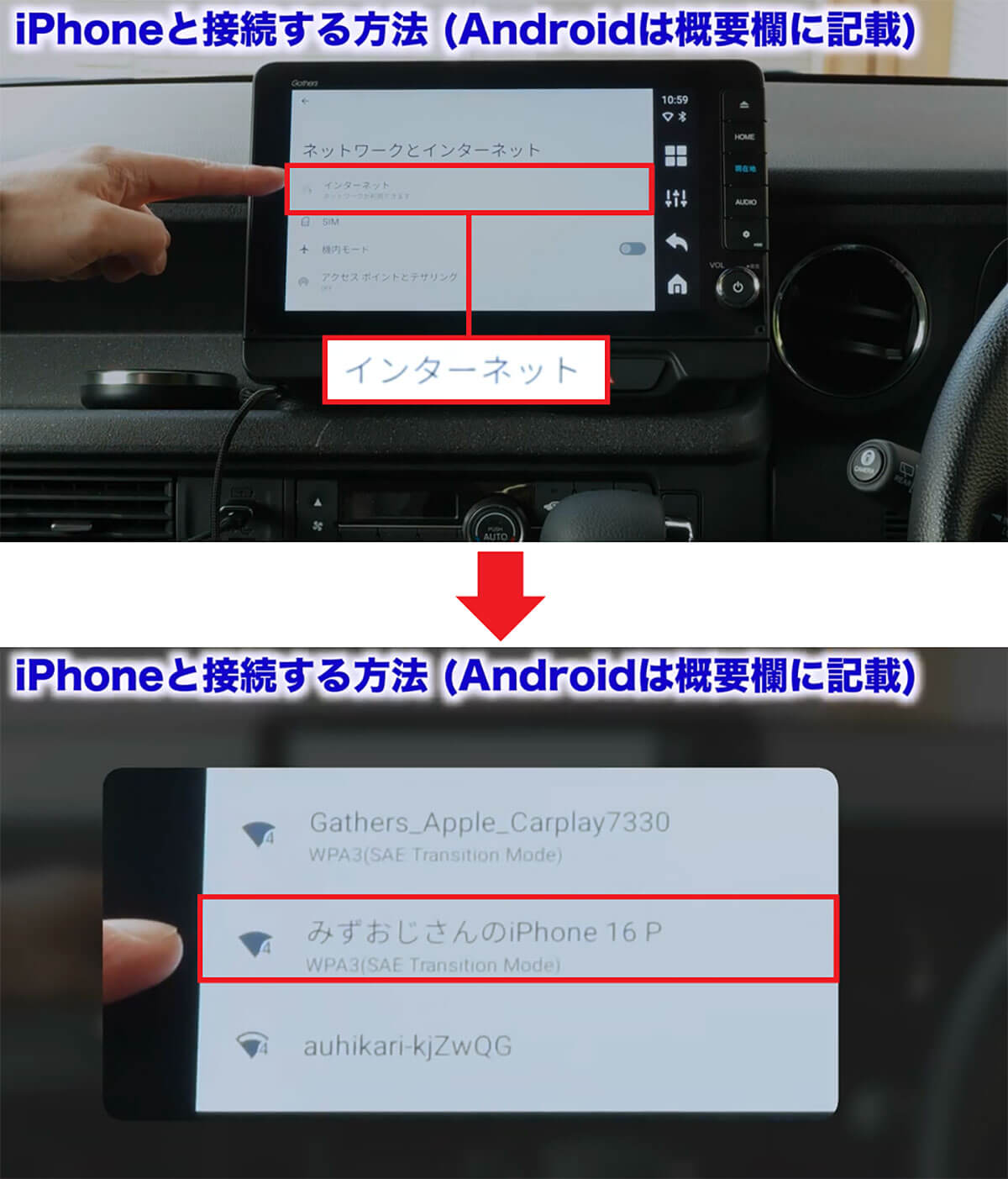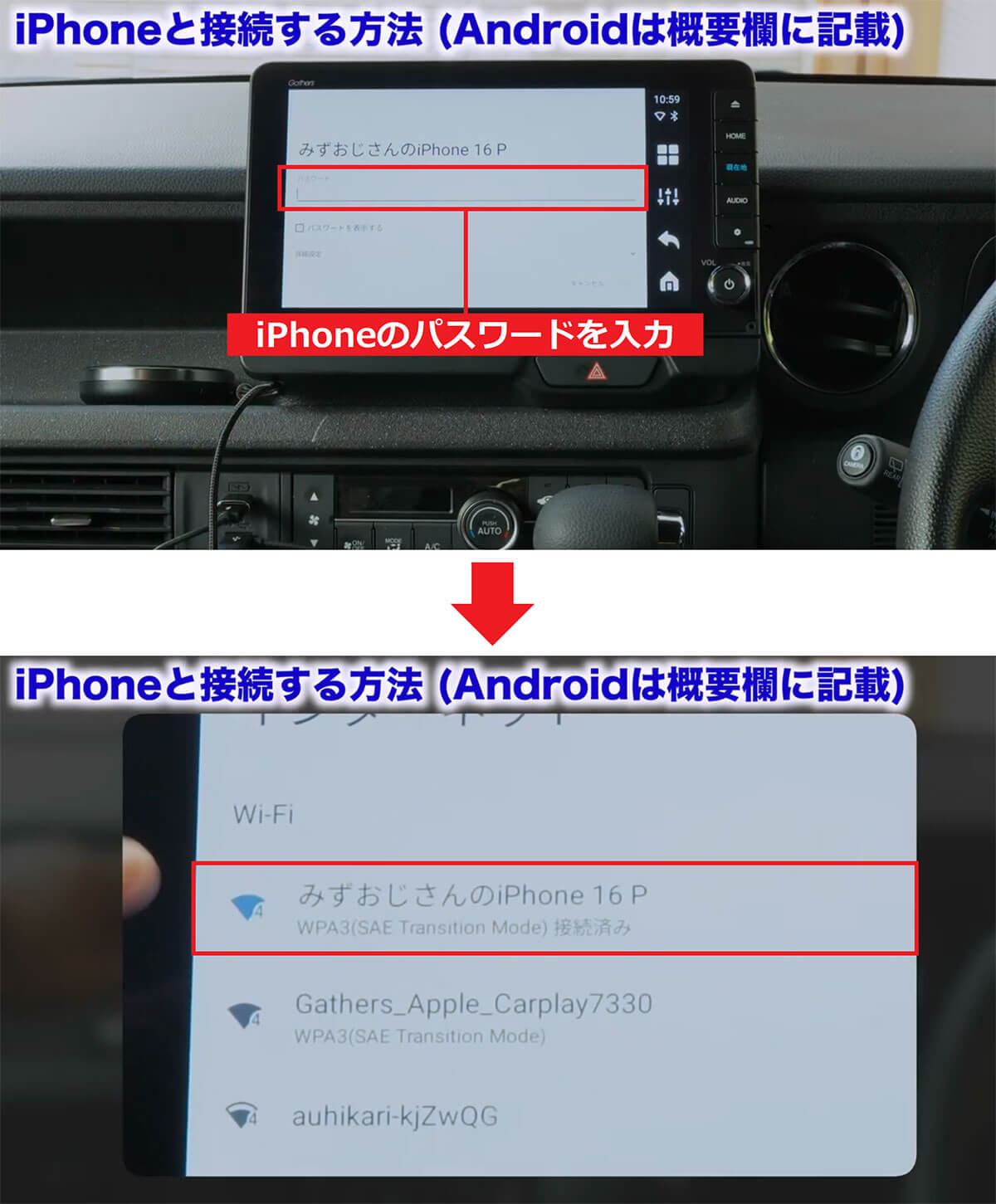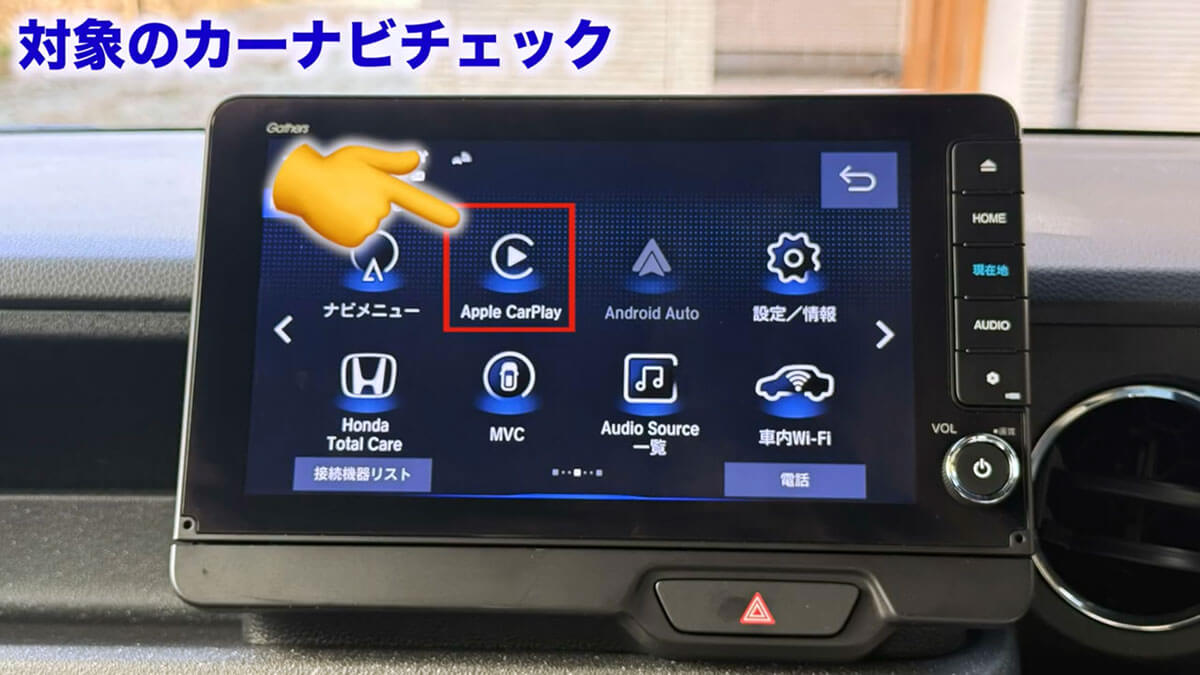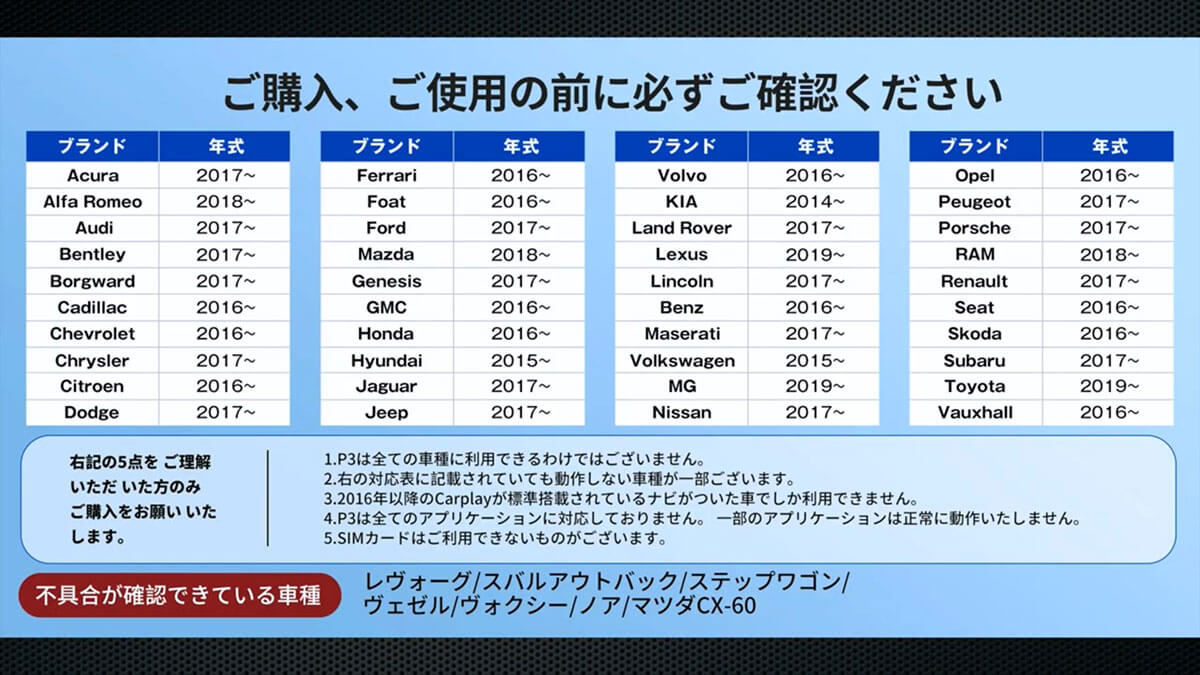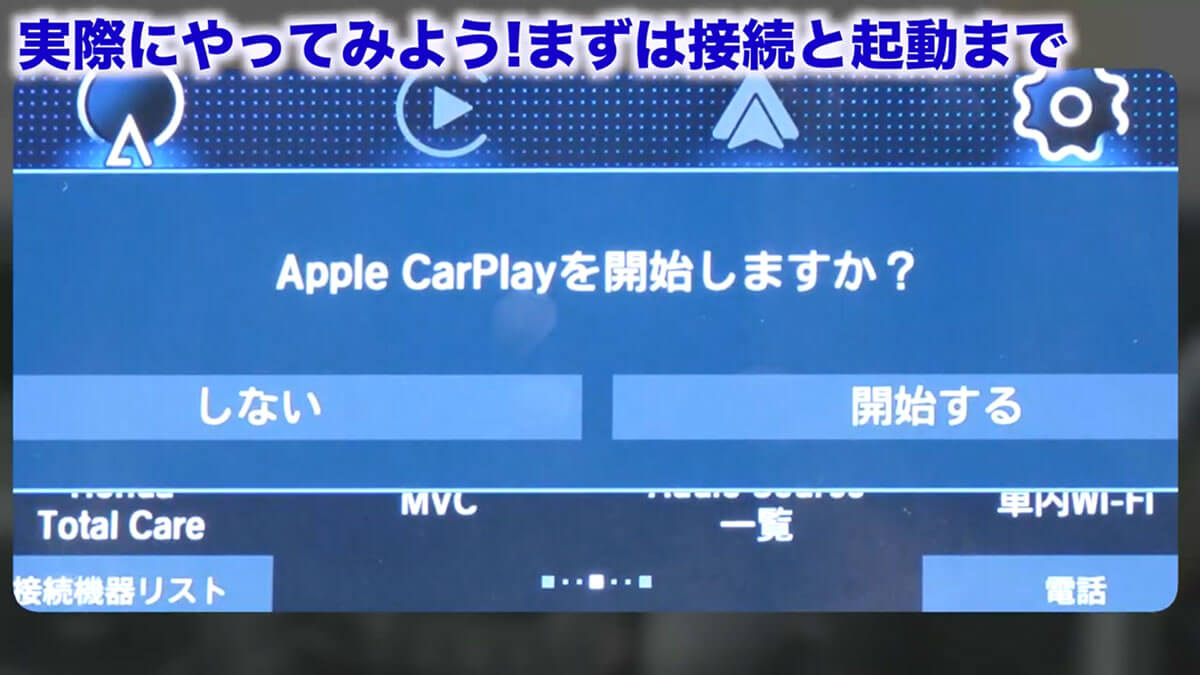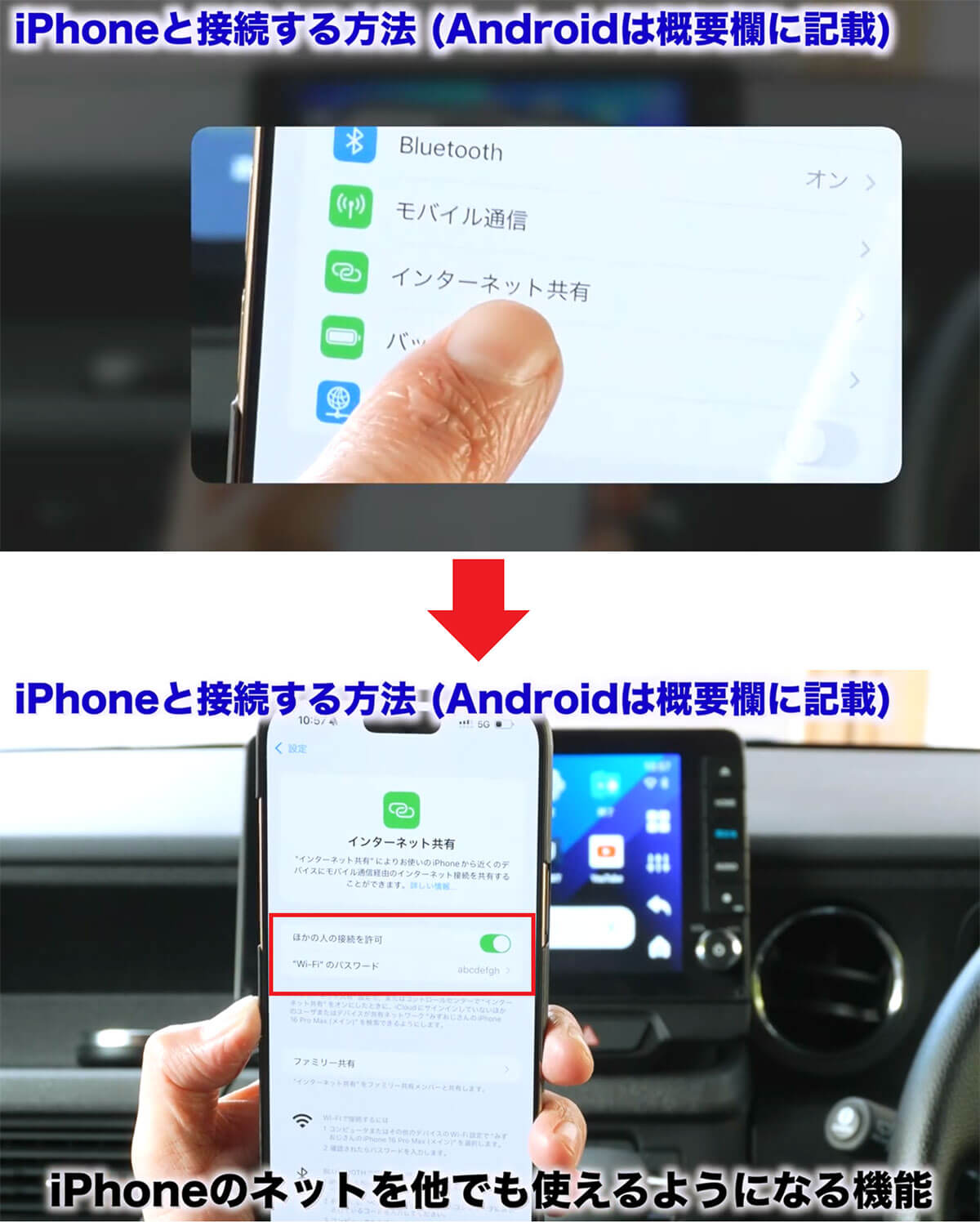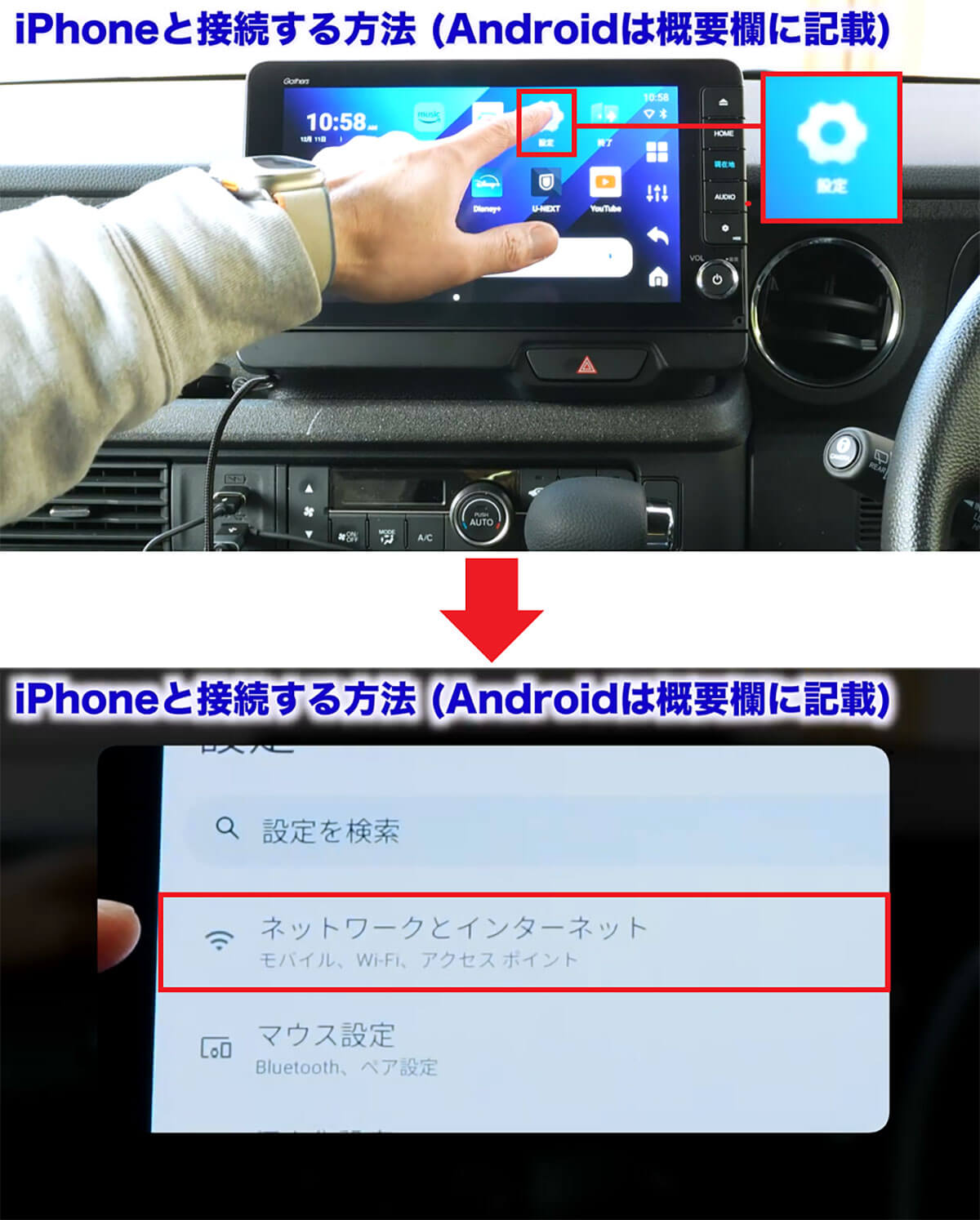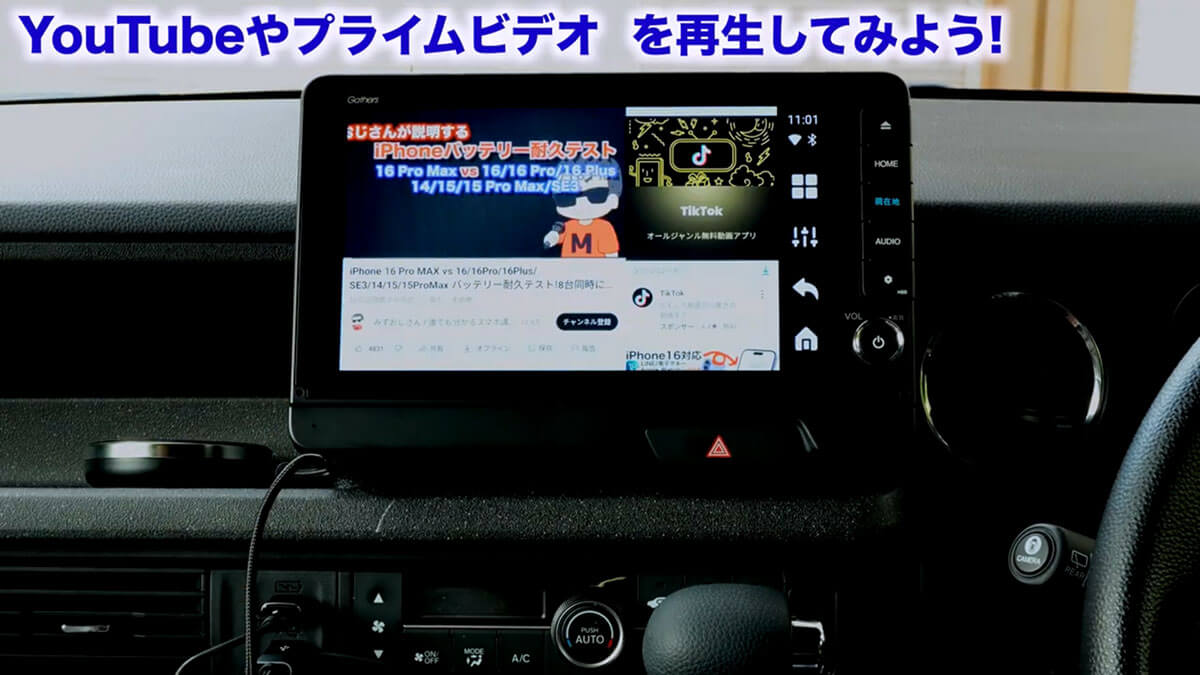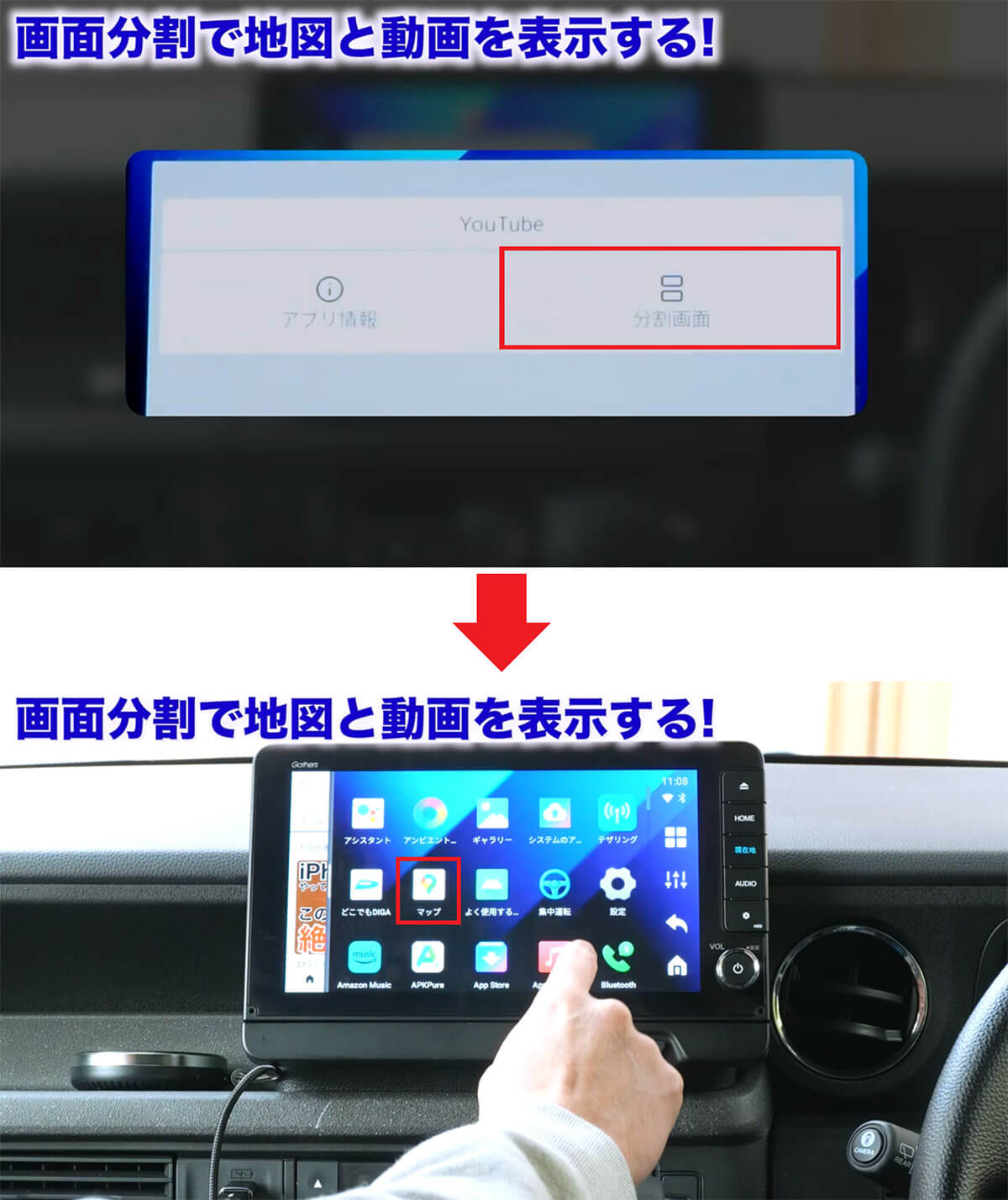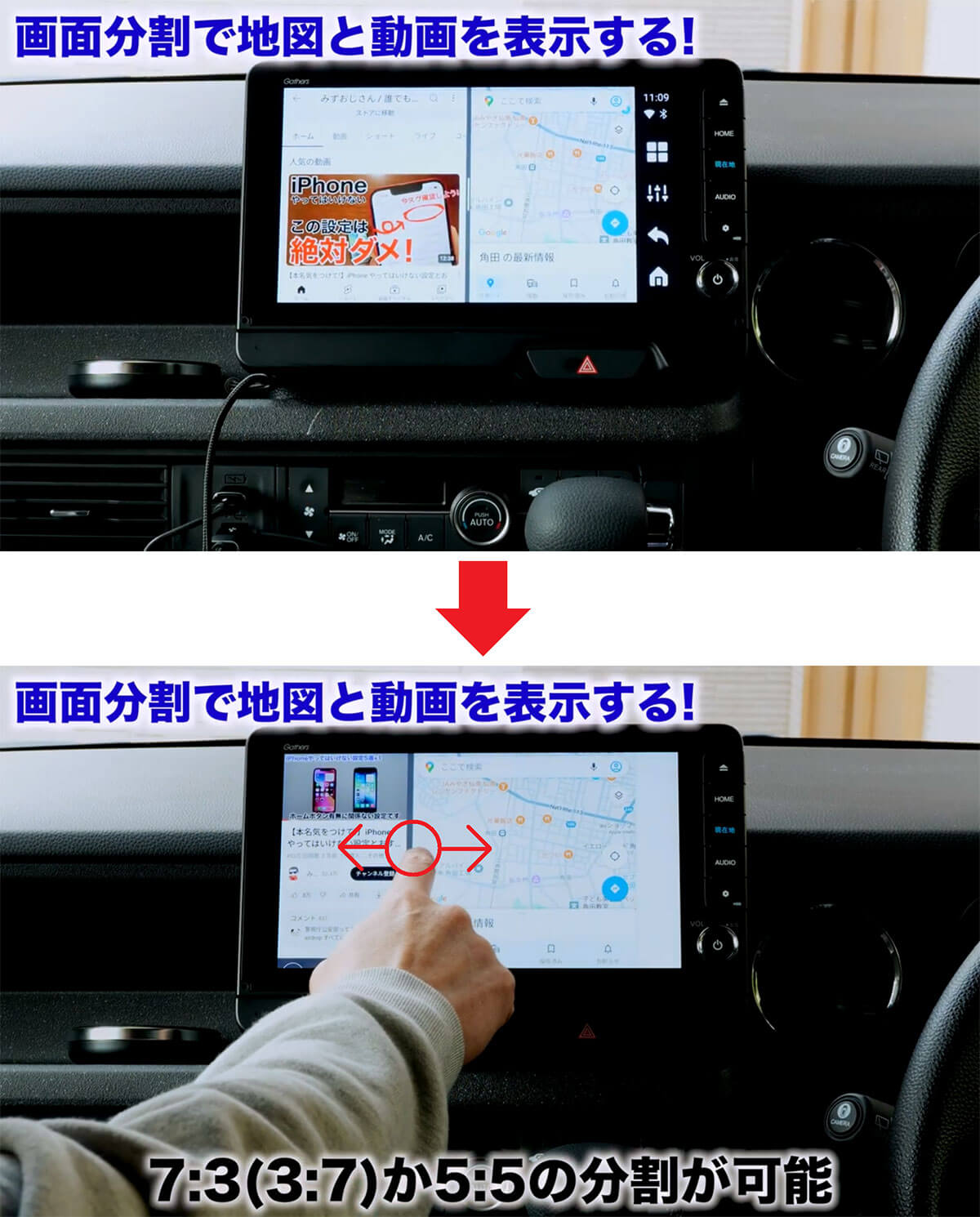今回は、車でYouTubeやAmazonプライム・ビデオなどの動画を見る、いちばん簡単な方法を紹介します。カーナビをタブレットのように使えるOttocastの最新版「OttoAiBox P3」が発売になったので、具体的に何ができるのか? どうやって接続すればいいのか? を具体的に紹介していきましょう。
対象のカーナビチェック
まず、車でYouTubeやAmazonプライム・ビデオなどの動画を見るために、今回はOttocast「OttoAiBox P3」を使用します。ただし、OttoAiBox P3を使うには車のカーナビが「Apple CarPlay」に対応している必要がありますのでご注意ください。
カーナビの画面に「Apple CarPlay」が表示されていれば、ほとんどが対応しますが、Ottocast公式サイトに対応車種一覧がありますので、事前に確認してみてください。ちなみに、今回は2023年製のホンダ「N-BOX」を使用して解説します。
●「Ottocast日本公式サイト」は→こちら
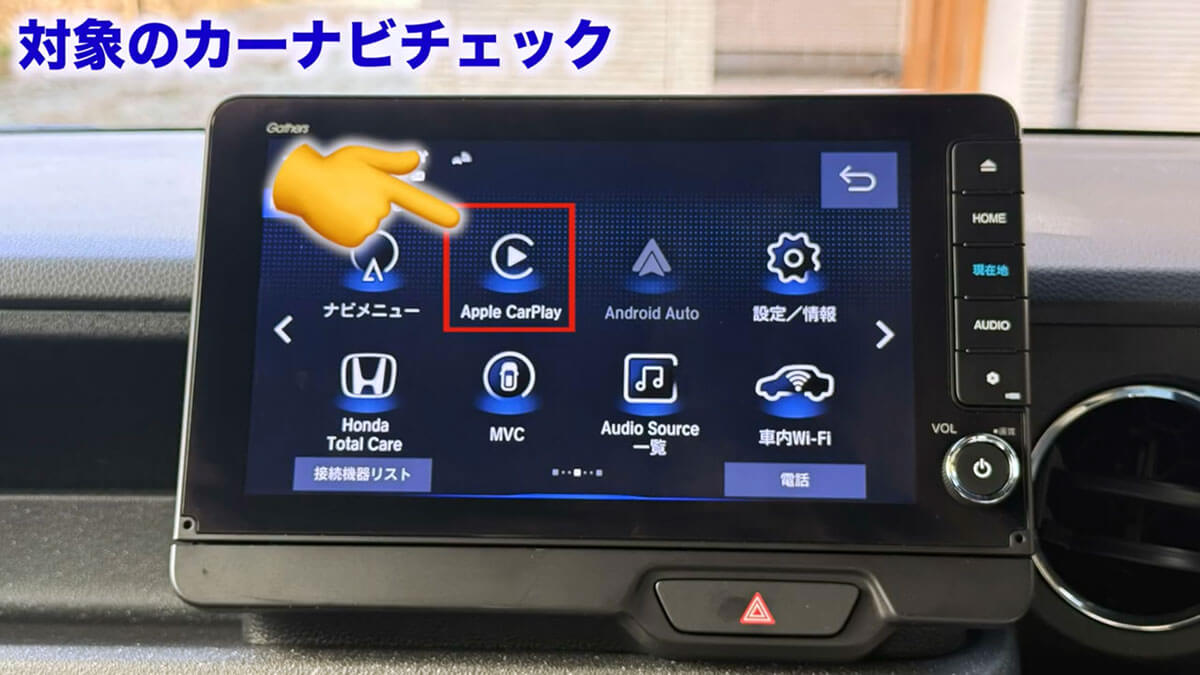
車のカーナビが「Apple CarPlay」に対応していないと「OttoAiBox P3」は使えません(画像は筆者YouTubeチャンネルより)
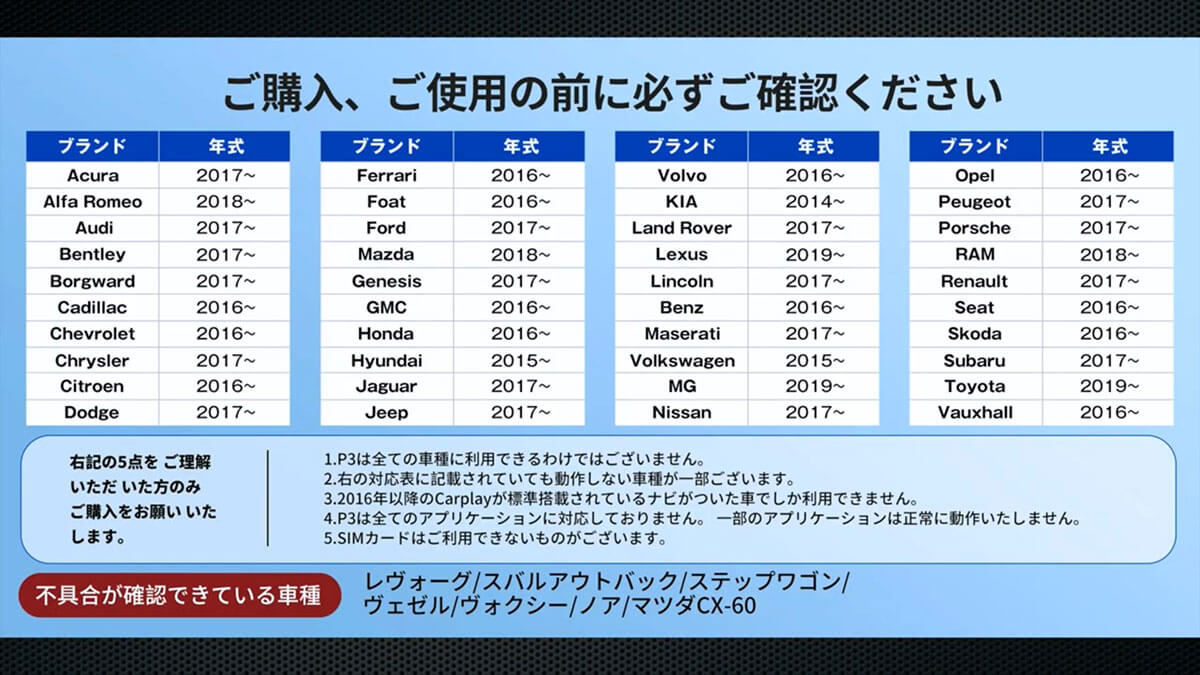
Ottocast公式サイトに対応車種一覧がありますので、購入前に自分の車が対応しているか確認しましょう(画像は筆者YouTubeチャンネルより)
【手順1】本体への接続方法
丸くて小さいのがOttoAiBox P3本体で、なかなか高級感のあるデザインです。ケーブルは数種類付属しますが、実際に使うのは1~2本です。OttoAiBox P3本体の端子はUSB-Cとなっていますが、車側がUSB-AなのかUSB-Cなのか分からないので、対応できるように予備ケーブルがついているんですね。

パッケージにはOttoAiBox P3本体のほか、数種類のケーブルや日本語マニュアルが入っています(画像は筆者YouTubeチャンネルより)

OttoAiBox P3本体の端子はUSB-Cです(画像は筆者YouTubeチャンネルより)
まず、車のカーナビがUSB-Cなら両方の端子がUSB-CになっているC to Cケーブルを使います。OttoAiBox P3本体のUSB-Cにケーブルを挿したら、反対側を車のUSB-Cに挿しましょう。接続はこれだけで完了します。

車のカーナビがUSB-Cなら両方の端子がUSB-CになっているC to Cケーブルを使います(画像は筆者YouTubeチャンネルより)
次に、車がUSB-Aの場合はC to Aケーブルを使いますが、電力供給が足りないことがあるので、OttoAiBox P3にUSB-Cを挿したら、USB-Aの端子には二股に分かれているアダプタを接続しましょう。
二股アダプタのデータ通信マークのあるほうを車のカーナビに挿しますが、「雷」マークがあるほうは給電用として使います。

車がUSB-Aの場合はC to Aのケーブルを使います。USB-A端子に二股アダプタを接続してカーナビに接続(上写真)。「雷」マークのがあるほうは給電用として使います(下写真)(画像は筆者YouTubeチャンネルより)
「雷」マークのある端子は、車に給電用USB-Aがあればそこに挿してもいいですし、シガーソケットを利用したUSBカーチャージャーに繋いで電力を供給してもOKです。

「雷」マークのあるUSB-Aは、シガーソケットを利用したUSBカーチャージャーに繋いで電力を供給してもOKです(画像は筆者YouTubeチャンネルより)
【手順2】ネットへの接続(スマホ接続がオススメ)
OttoAiBox P3でYouTube動画などを見たければインターネット接続が必須になります。もし、車内Wi-Fiがあればそれに接続してもいいですし、モバイルルーターなどを利用することもできます。

インターネット接続にはモバイルルーターを使用してもOKです(画像は筆者YouTubeチャンネルより)
もっとも簡単なのは、やはりスマホを使ってネットに接続する方法です。今回はiPhoneの「インターネット共有」を利用しますが、Androidのテザリングでもほぼ同じことができます。

やはり、iPhoneの「インターネット共有」を使ってネットに接続する方法が簡単です(画像は筆者YouTubeチャンネルより)
なお、OttoAiBox P3本体にはnanoSIMカードスロットを備えています。もし、本格的に運用するなら専用のSIMカードを別途契約してもいいでしょう。

OttoAiBox P3は本体にnanoSIMカードスロットを備えています。長期間運用するなら専用SIMカードを契約するのもアリかもしれません(画像は筆者YouTubeチャンネルより)
まずは接続と起動まで
まず、自分の車のカーナビに「Apple CarPlay」と表示されているのを確認して、OttoAiBox P3を接続します。
N-BOXの場合は正面に充電用(雷マーク)のUSB-C、下にカーナビ用(データ通信マーク)のUSB-Aがあります。つまり、OttoAiBox P3を接続するにはC to Aのケーブルを使うことになりますね。

N-BOXの場合は正面に充電用のUSB-C、下にカーナビ用のUSB-Aがあります(画像は筆者YouTubeチャンネルより)
最初に、OttoAiBox P3本体側にUSB-Cを接続したら、もう片方のUSB-Aに二股ケーブルを挿します。N-BOXはカーナビ用がUSB-Aで充電用がUSB-Cなので、雷マークのあるUSB-AのほうにA to C変換アダプタを挿して給電することにしました。
そして、もう片方のUSB-Aをカーナビ用のUSB-Aに挿せば接続は完了です。正しく接続されると15~20秒くらいでOttoAiBox P3本体が青くなりますよ。
OttoAiBox P3をカーナビに接続する手順

まず、OttoAiBox P3本体側にC to AのケーブルのUSB-C端子を接続します(画像は筆者YouTubeチャンネルより)

USB-Aには、二股ケーブルのデータ通信マークのあるUSB-Aを挿しましょう。これをN-BOXのカーナビのUSB-Aに挿します(画像は筆者YouTubeチャンネルより)

二股ケーブルの「雷」マークのあるほうは電源供給用なので、シガーソケットを利用したUSBカーチャージャーに挿してもOKです(画像は筆者YouTubeチャンネルより)

N-BOXの電源供給はUSB-Cだったので、「雷」マークのあるUSB-Aのほうに、A to C変換アダプタを挿して給電することにしました(画像は筆者YouTubeチャンネルより)

もう片方のUSB-Aを車のカーナビ用に挿せばOK。OttoAiBox P3本体が青くなったら起動完了です(画像は筆者YouTubeチャンネルより)
正しく接続できれば、カーナビ画面に「Apple CarPlayを開始しますか?」と表示されるので、「開始する」を押すとホーム画面が表示されます。これはAndroid 12の画面ですから、まさにAndroidタブレットを車に装着したような状態になります。
ホーム画面には、NetflixやAmazonプライム・ビデオ、Spotify、YouTubeといった主要アプリがありますが、「Playストア」もありますので、ここから好きなアプリを追加することも可能となっています。
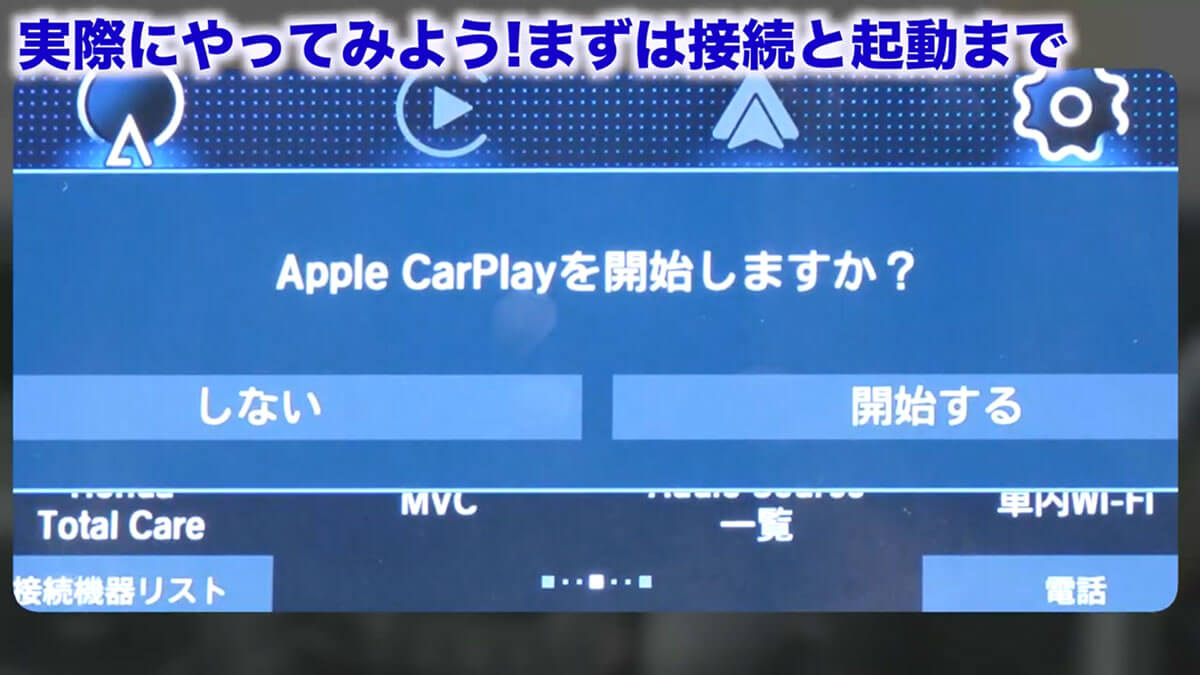
OttoAiBox P3を正しく接続できると、カーナビ画面に「Apple CarPlayを開始しますか?」と表示されるので、「開始する」を押します(画像は筆者YouTubeチャンネルより)

ホーム画面はAndroid 12の画面ですから、Amazonプライム・ビデオやYouTubeといった主要アプリがありますし、「Playストア」でアプリを追加することも可能です(画像は筆者YouTubeチャンネルより)
iPhoneと接続する方法
次に、iPhoneのインターネット共有機能を使ってカーナビをネットに接続しましょう。
まず、iPhoneの設定を開いたら「インターネット共有」をで「ほかの人の接続を許可」をオンにします。これで、iPhoneを使ってほかの端末をインターネットに接続することができるんですね。次に、iPhoneの設定でWi-Fiのパスワードを設定します。今回は分かりやすく「abcdefgh」としていますが、あとで、このパスワードをカーナビ画面で入力すればWi-Fi接続できます。
iPhoneでネットに接続する手順(iPhone側)
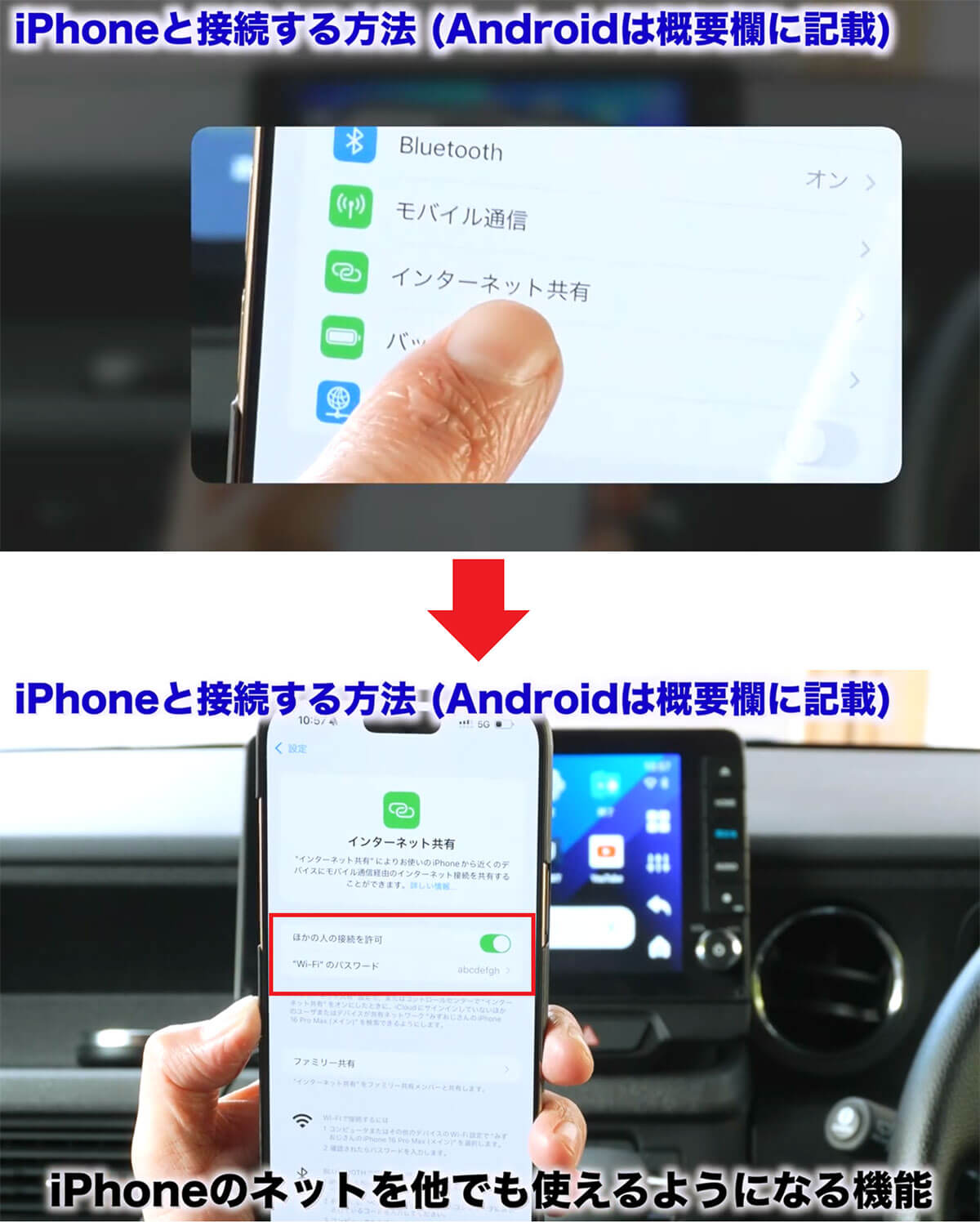
iPhoneの設定を開いたら「インターネット共有」をタップ(上写真)。次に「ほかの人の接続を許可」をオンにしましょう(画像は筆者YouTubeチャンネルより)
それでは、実際にカーナビ画面でWi-Fiに接続してみます。まず、「設定」を選択したら、「ネットワークとインターネット」をタップ。次に「インターネット」を押します。すると、周囲にあるWi-Fi電波名が表示されます。
今回、iPhoneのWi-Fi電波名(SSID名)は「みずおじさんのiPhone 16」ですので、これを選択しましょう。すると、パスワードを求められるので、先ほど紹介した「abcdefgh」を入力します。みずおじさんのiPhone 16が「接続済み」になっていれば、カーナビがインターネットに接続されています。
iPhoneでネットに接続する手順(カーナビ側)
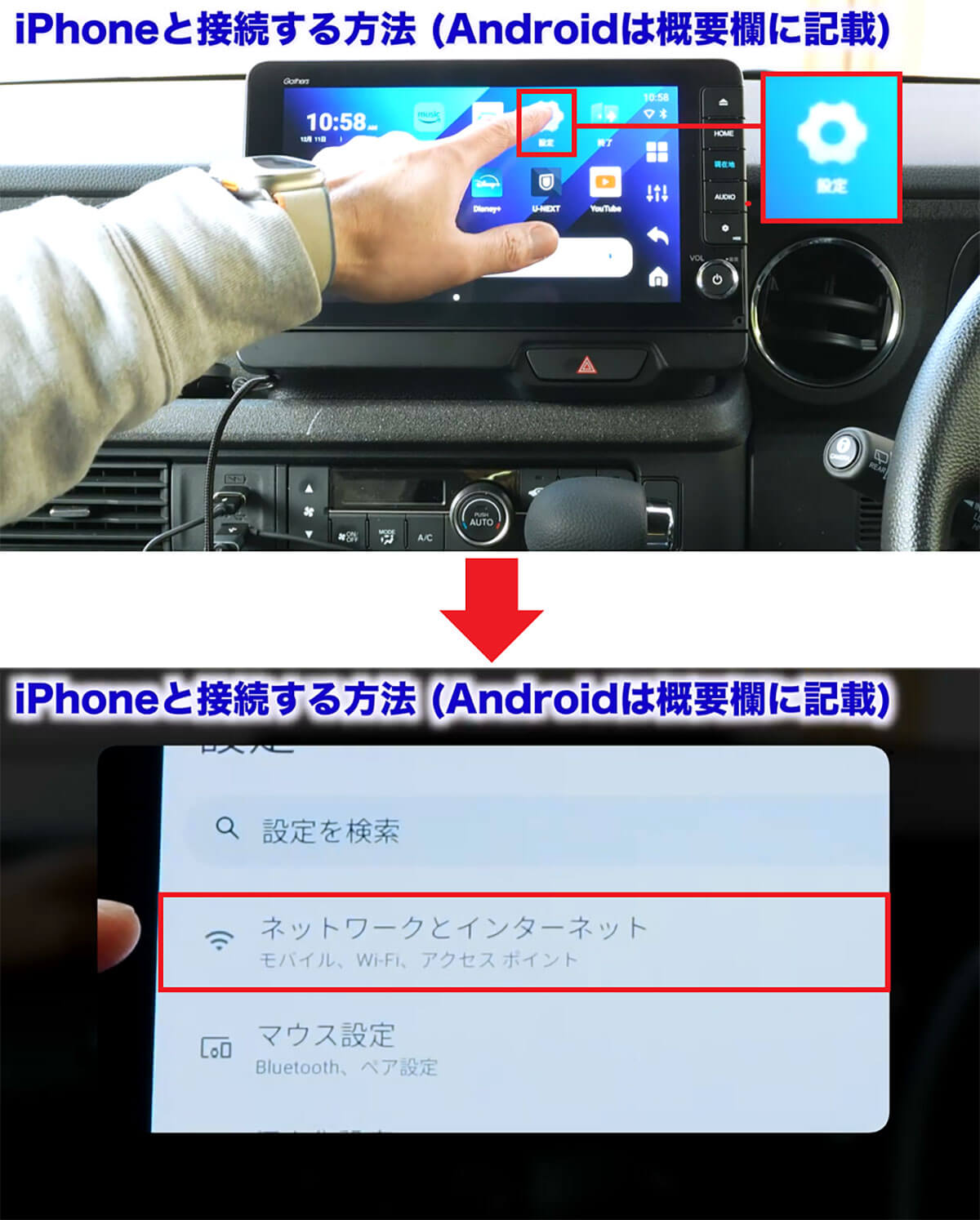
まず、カーナビ画面で「設定」を押したら(上写真)、「ネットワークとインターネット」をタップ(下写真)(画像は筆者YouTubeチャンネルより)
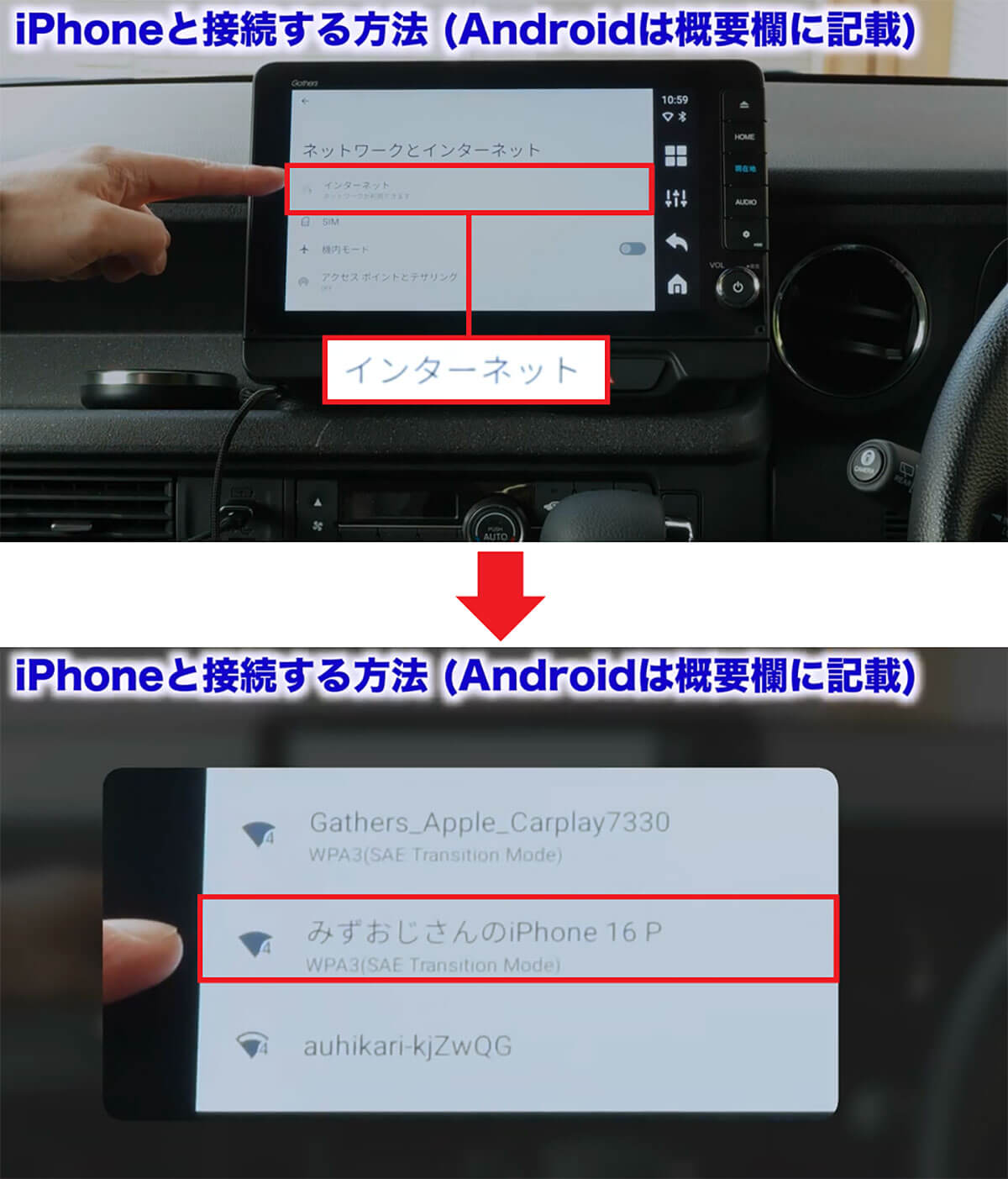
次に「インターネット」を押すと、周囲にあるWi-Fi電波が表示されるので、iPhoneのWi-Fi電波名(今回は「みずおじさんのiPhone 16」)を選択します(画像は筆者YouTubeチャンネルより)
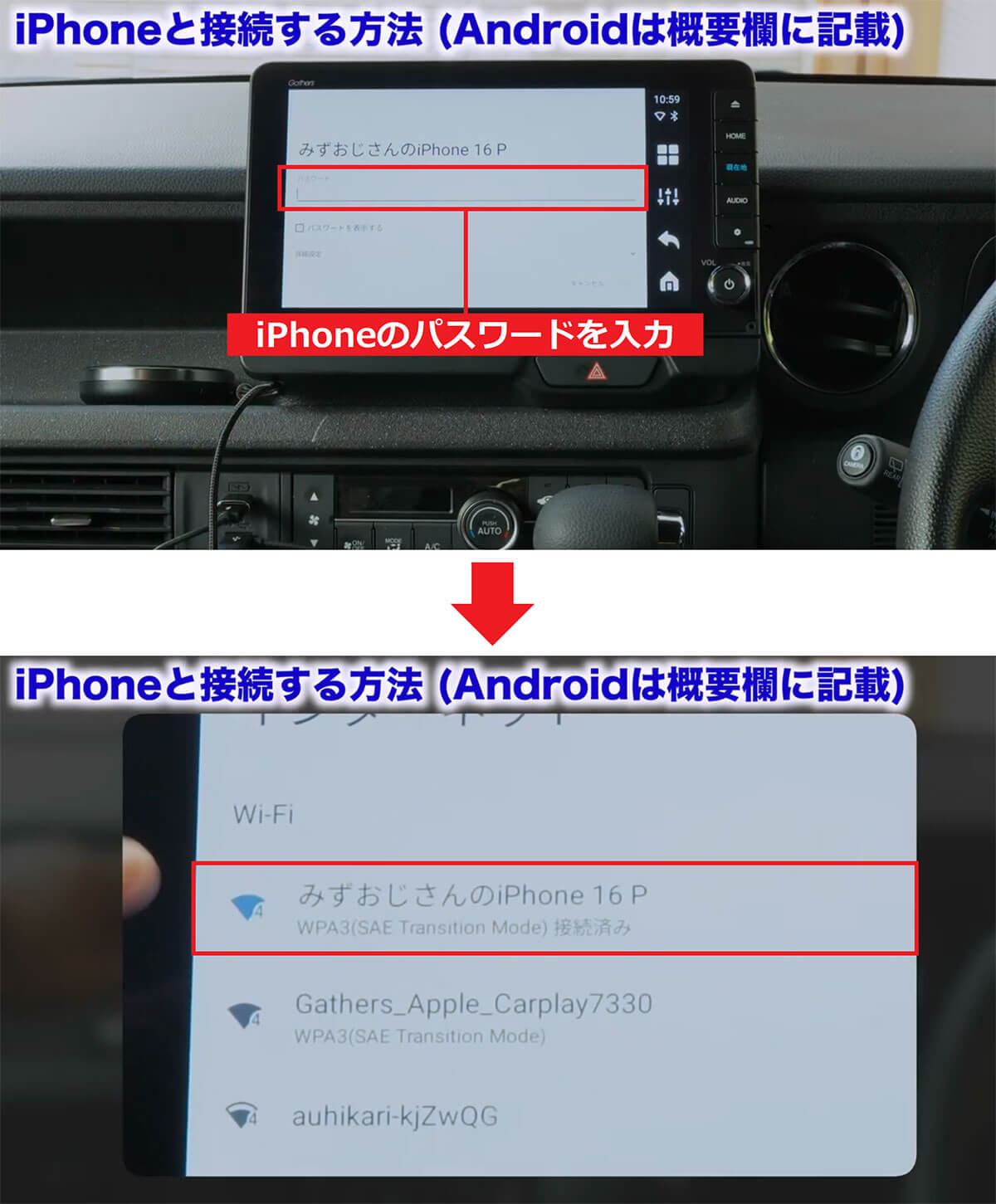
パスワードを求められるので、iPhoneで設定した「abcdefgh」を入力します(上写真)。「みずおじさんの iPhone 16」が「接続済み」になっていればOKです(下写真)(画像は筆者YouTubeチャンネルより)
YouTubeやAmazonプライム・ビデオを再生してみよう!
ネットに接続できたら、さっそくYouTube動画を再生してみましょう。まず、カーナビのホーム画面でYouTubeのアイコンを押します。
これでYouTubeアプリが起動して検索画面が表示されるので、「みずおじさん」の動画を検索してみます。iPhoneを介してネットに接続されているので、きちんと私の動画も表示されました。もし、大画面にしたいときは上にスワイプ。下にスワイプすれば小さい画面に戻ります。
YouTubeを再生する手順

カーナビのホーム画面でYouTubeのアイコンを押します(画像は筆者YouTubeチャンネルより)
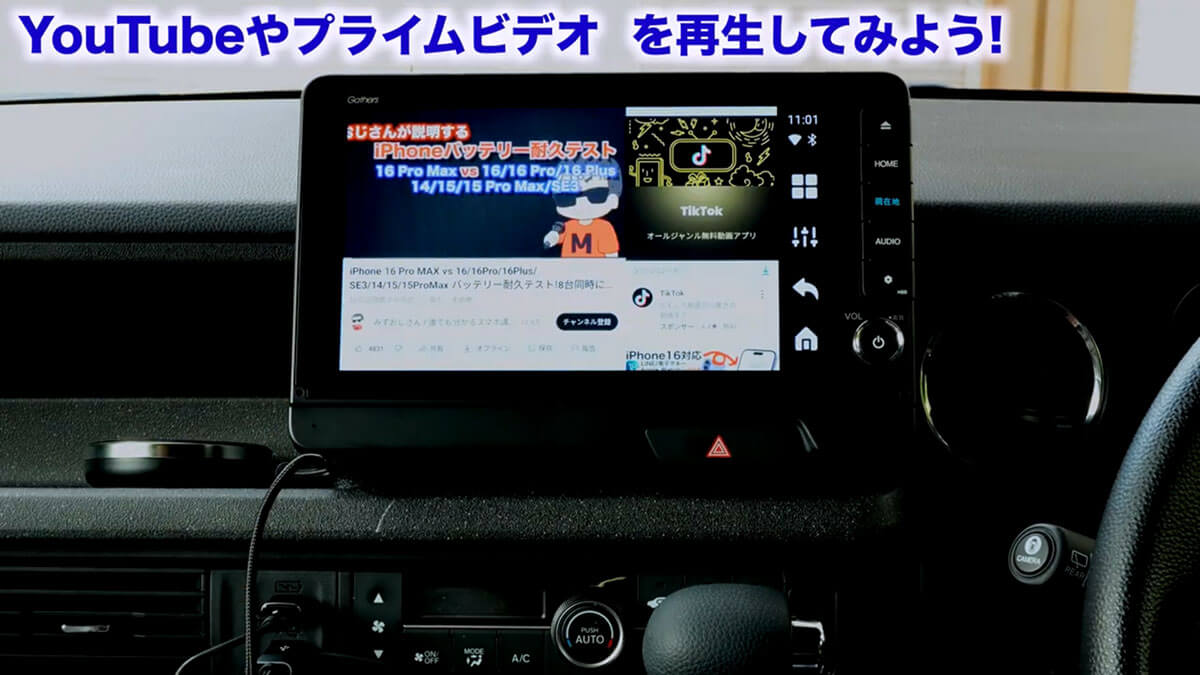
検索で「みずおじさん」を探せば、すぐにYouTube動画が再生されます(画像は筆者YouTubeチャンネルより)
同じようにAmazonプライム・ビデオ(Prime Video)のアイコンを押せば、Amazonプライム・ビデオが起動します。
こちらは有料サービスなので、当然ログインを求められますが、iPhoneやiPadでAmazonプライム・ビデオに加入していているなら、同じAmazonのアカウントでログインしましょう。これなら追加料金はかかりません。このように、カーナビ画面でもさまざまな動画を楽しむことができるようになりました。
Amazonプライム・ビデオを再生する手順

Amazonプライム・ビデオのアイコンを押すと(上写真)、Amazonアカウントでのログイン画面になりますので、ログインしましょう(画像は筆者YouTubeチャンネルより)

すると、Amazonプライム・ビデオを観ることができるようになります(画像は筆者YouTubeチャンネルより)
画面分割で地図と動画を表示する!
OttoAiBox P3で面白いのが画面分割表示です。たとえば、右側にGoogleマップ、左側にはYouTubeを表示することもできるんですね。
手順は簡単で、最初にYouTubeアプリを起動しておいて、カーナビ画面右側の「4つの四角」ボタンを長押しします。すると、起動しているアプリ一覧が表示されるので、必要なアプリ(今回はYouTube)アイコンをタップ。次に「分割画面」を押します。これで左側がYouTubeになりました。
続いて、右側に配置したいアプリを選択しますが、1回ホームボタンなどを押してGoogleマップアプリを選択します。これで、GoogleマップとYouTubeを2画面で同時に表示することができました。しかも、真ん中のバーを移動させることで、比率を7対3に変えることも可能となっています。
カーナビを画面分割する手順

まず、画面右の4つの四角いボタンを長押しします(上写真)。次に起動しているアプリ一覧から「YouTube」を選択しましょう(下写真)(画像は筆者YouTubeチャンネルより)
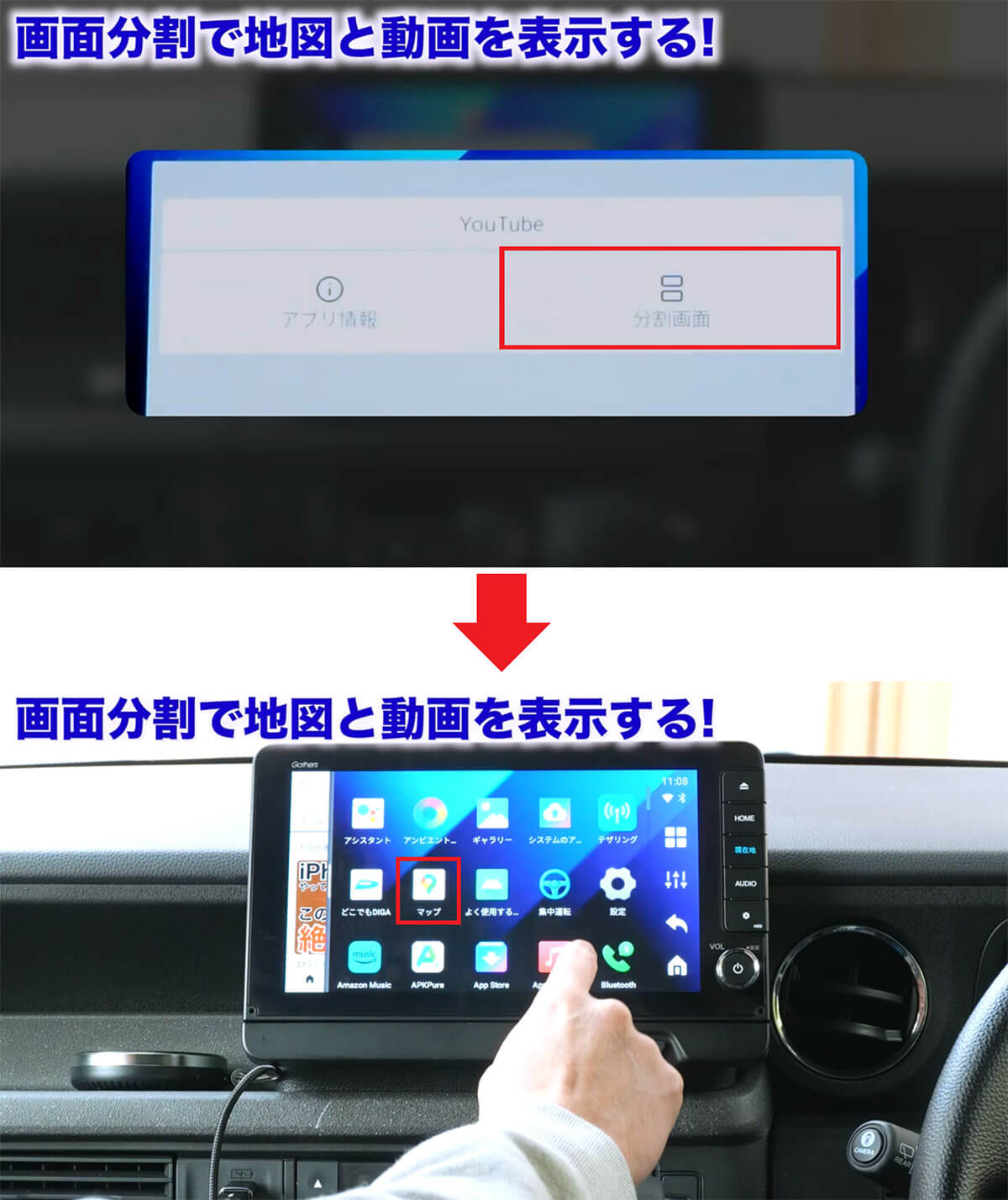
次に「分割画面」をタップすると、画面が2分割されれますので(上写真)、続いて「Googleマップ」アプリを選択しましょう(下写真)(画像は筆者YouTubeチャンネルより)
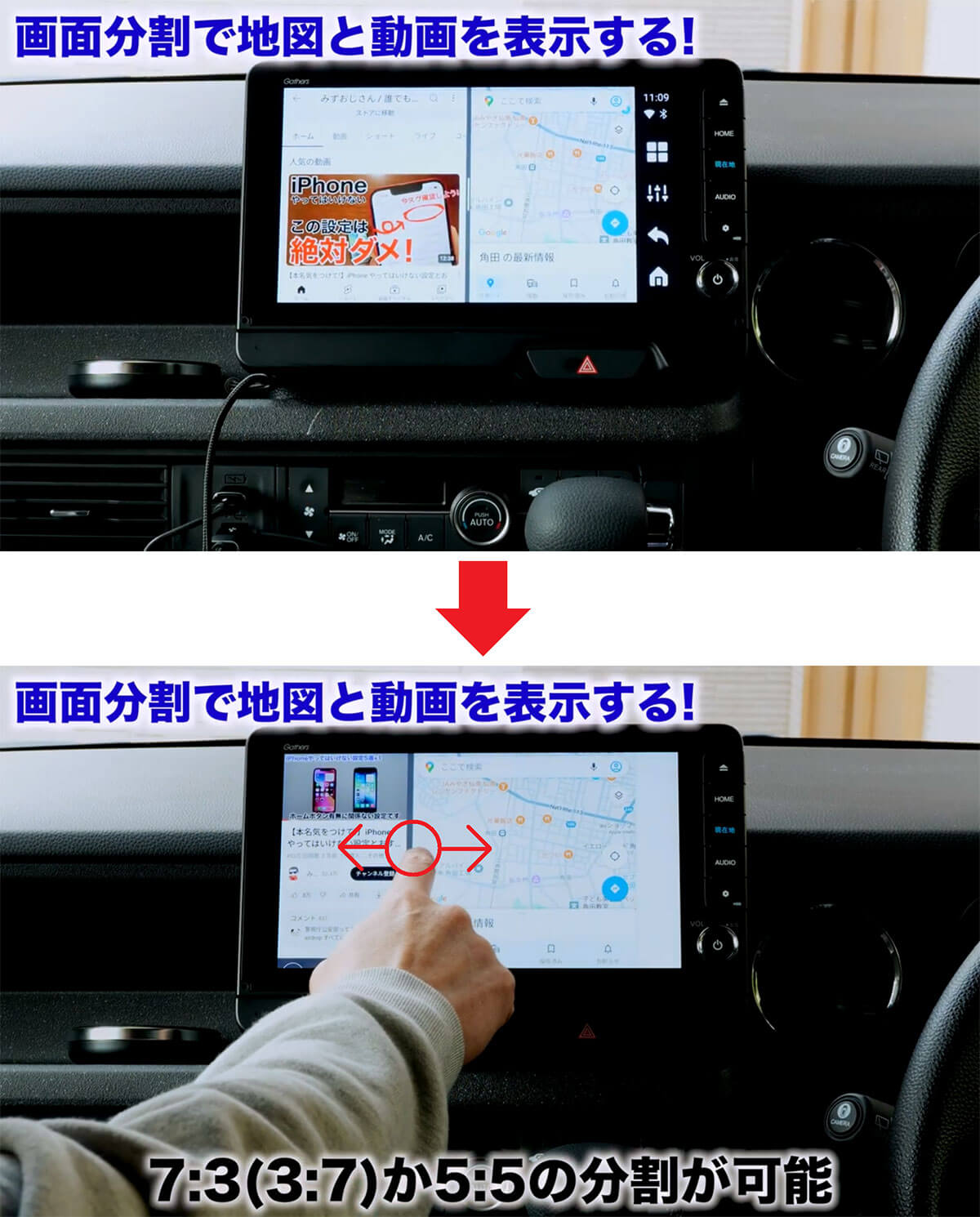
これで左画面にYouTube、右画面にGoogleマップが表示されました(上写真)。真ん中のバーを左右に動かせば2画面の比率を変更することも可能です(画像は筆者YouTubeチャンネルより)
リアモニター接続はとても便利!
今度はリアモニターを接続してみましょう。リアモニターがあれば、後部座席に乗っている子どもに動画を見せることができるので、実は、これが一番便利な機能かもしれません。ただ、今回のN-BOXにはリアモニターがないので、接続方法が同じモバイルモニターを使って接続方法を説明します。
OttoAiBox P3本体にはミニHDMI端子があるので、まず、付属のミニHDMI/HDMI(メス)のケーブルを使って接続しましょう。ミニHDMI端子をOttoAiBox P3本体に挿したら、次に、HDMI(メス)に別売りのHDMIケーブルを挿してリアモニターに接続します。これで接続は完了です。
実際に後部座席に移動して、モバイルモニターにHDMI端子を挿してみると、カーナビで再生されているYouTube動画が映りました。これで子どもたちも楽しめますね!
リアモニターを接続する手順

OttoAiBox P3本体にはミニHDMI端子があるので、ここに付属のミニHDMI/HDMI(メス)のケーブルを接続します(画像は筆者YouTubeチャンネルより)

ミニHDMI/HDMI(メス)のケーブルを接続したら(上写真)、HDMI(メス)に別売りのHDMIケーブルを接続しましょう(画像は筆者YouTubeチャンネルより)

HDMI(メス)に挿した別売りHDMIケーブルの反対側のHDMI端子を(上写真)、モバイルモニターに接続すると、カーナビと同じ動画が表示されます(下写真)(画像は筆者YouTubeチャンネルより)
なお、最近の車は助手席や運転席の後ろにテーブルがあったりしますので、モバイルモニターを乗せれば、子どもに動画を見せることも可能ですね。

車の助手席や運転席の後ろにテーブルがあれば、ここにモバイルモニターを乗せることもできます(画像は筆者YouTubeチャンネルより)