Getting Started with Logging
Note: if you are switching to DXKeeper from another logging application, see this article.
DXKeeper is DXLab's logging application. Its Main window contains 6 tabs across the top, each corresponding to a logging activity. Select the Log QSOs tab; in the upper-right corner of this tab, you will see a vertical column of 8 checkboxes; you may have to horizontally expand the Main window to see these checkboxes and their captions. Check the Auxiliary and QSL boxes, and leave the rest unchecked. You should now see three panels at the top of the Main window's Log QSOs tab: QSO, Auxiliary, and QSL:
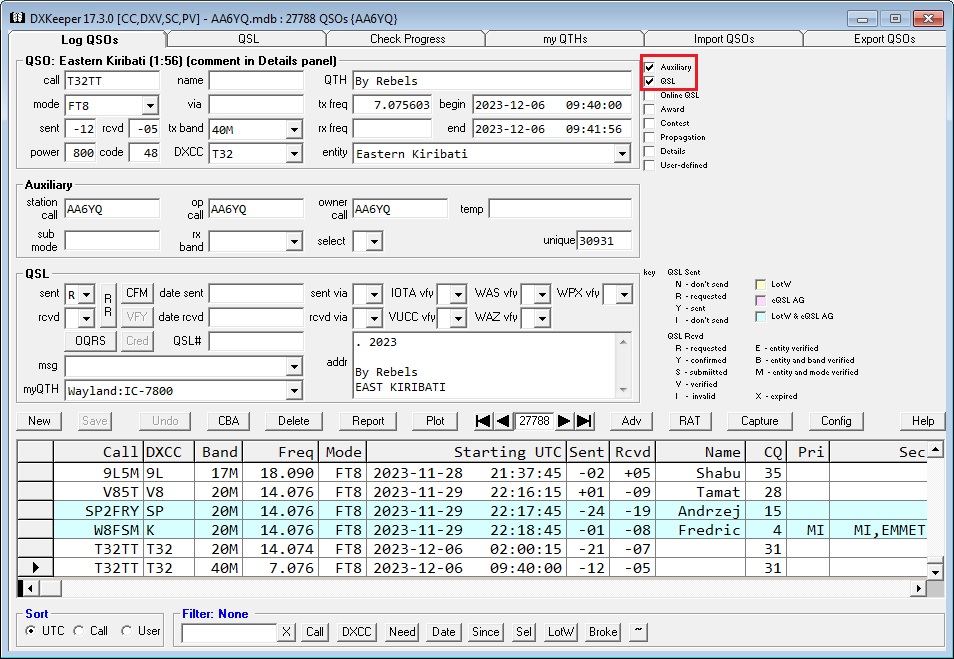
A screen shot showing the Log QSOs tab of DXKeeper's Main window with all 9 panels visible is here. Note that the Online QSL panel includes sub-panels for Club Log and QRZ because the Club QRZ box is checked in the Log Panels on the Configuration window's Log tab.
Enable the Display panels in two columns option if you prefer a more horizontal orientation.
Below these three panels, you'll see a row of buttons. For now, ignore all but three:
Capture -- clicking this will display the Capture window on screen
Config -- clicking this will display a window that lets you configure DXKeeper
Help -- clicking this will display DXKeeper's online documentation in your web browser.
Below the row of buttons you'll find an unlabeled table called the Log Page Display which is used to display QSOs in your log; at this point, the Log Page Display is empty, because you've not yet created a log.
Below the Log Page Display are panels that let you sort and filter the Log Page Display; ignore these for now.
Before you can log your first QSO, you should tell DXKeeper a little bit about yourself. Click the Config button, and in the DXKeeper Configuration window (referred to as the Config window), select the Defaults tab. On this tab, specify
your callsign in the Station callsign and Operator callsign textboxes
the transmit power you most often use (e.g. 100) in the Transmit power textbox
the propagation mode you most often use in the Propagation mode selector (typically F2 for HF operation -- by specifying this now, you can later upload your QSOs to ARRL's Logbook of the World without having to first update your QSOs with this information)
To create a log, select the Config window's Log tab, and then in the Log file panel at the top click the New button; a window entitled Create new log: navigate to folder, and specify filename will appear. Your log file can be placed anywhere on any hard drive on your PC, and DXKeeper will automatically remember its location and open it for you each time you start the program, but its suggested that you place your log in your DXKeeper folder, and used your callsign (omitting any slashes) as its filename . Click the Create new log... window's Open button, and you're ready to start logging QSOs.
Click the Capture button to display the Capture window, which is designed for real-time logging.
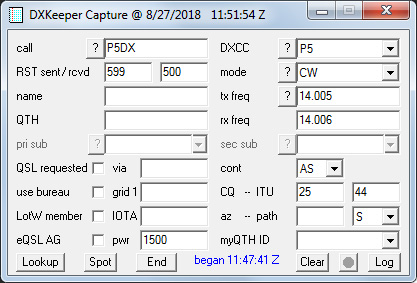
The Capture window's height can be expanded or contracted to show the items you need to record with each QSO. Here's the fully-expanded Capture window:
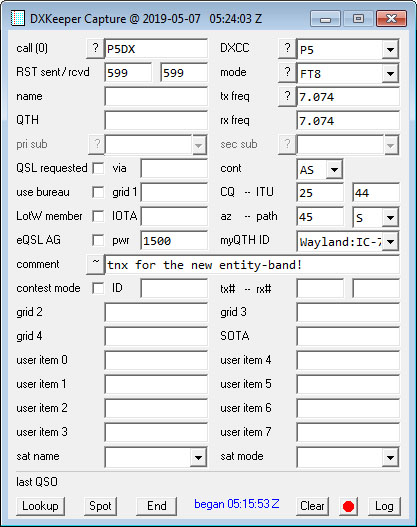
Type a callsign into the Capture window's Call textbox and strike the Tab or Enter keys; if you have access to a Callbook configured and enabled, information it provides will be placed in the appropriate Capture textboxes. Record additional information as desired, e.g. name, signal report, QTH, notes. If you're controlling your transceiver with Commander, the frequency and mode will be automatically recorded in the Capture window; otherwise, you'll need to type these in manually. When the QSO is complete click the Log button. The logged QSO will appear in the Log Page Display at the bottom of the Main window's Log QSOs tab, and the Capture window will be ready to log the next QSO.
If required items are missing or contain invalid values, clicking the Log button will highlight the labels of these items in red font, but will not enter the QSO into the current log; correct the errors, and then click the Log button.
DXKeeper's Main window is used for several purposes:
while logging via the Capture window, the Log Page Display on the Main window's Log QSOs tab shows
previous QSOs with the station you're working (after you type in a call and strike Tab or Enter)
- your most recent logged QSOs (after you click the Log button)
the Main window's Log QSOs tab can be configured for rapidly recording already-completed QSOs from a paper logbook or from notes made during an operating session
the Main window's Check Progress tab lets you check your progress towards DXCC and other DX awards
the Main window's my QTHs tab enables you to provide information about your QTH(s) for inclusion in generated QSL cards
the Main window's Import tab enables you to import an ADIF or tab-delimited file from another logging application
the Main window's Export tab enables you to export an ADIF or tab-delimited file for use by another logging application
Additional Topics
Adding, Removing, Formatting, and Moving Columns in the Log Page Display
Using Overrides to Deal with Ambiguous or Non-compliant Callsigns
Post a question or suggestion on the DXLab Discussion Group
