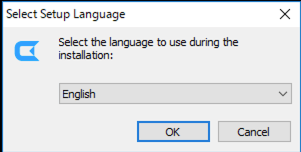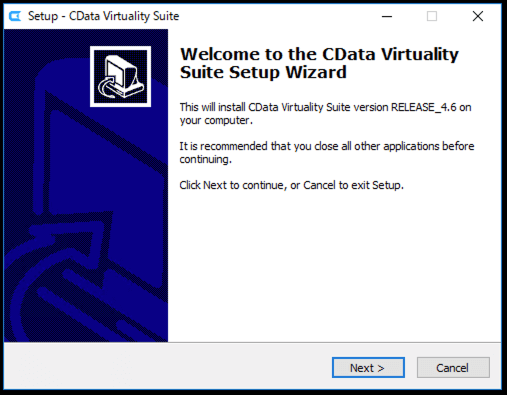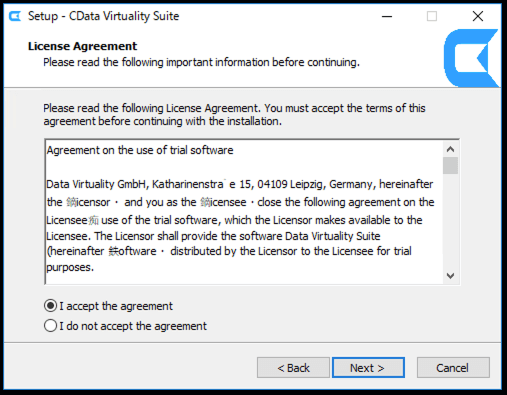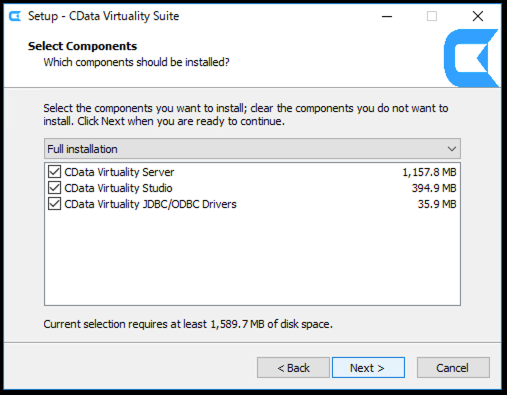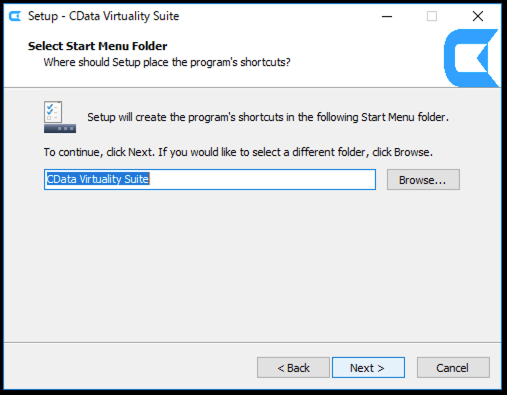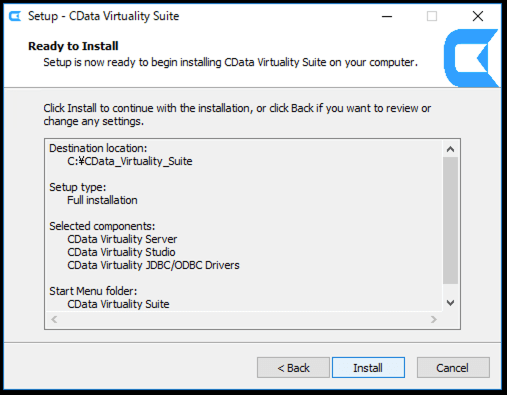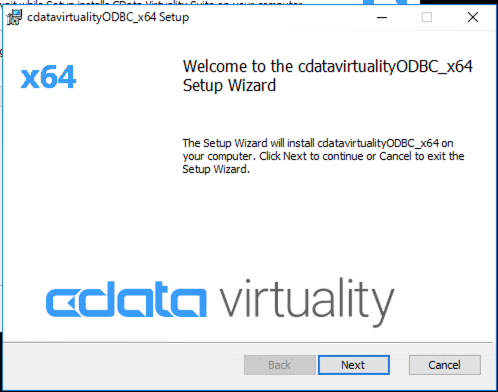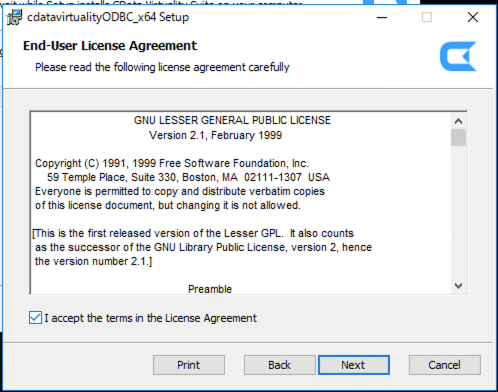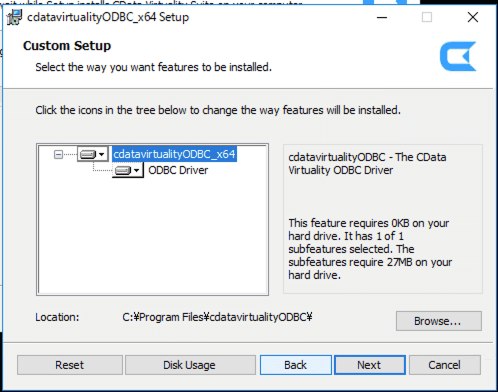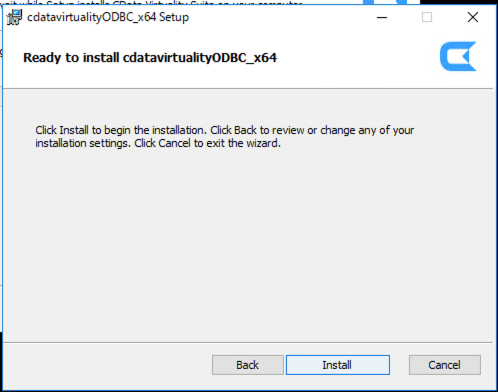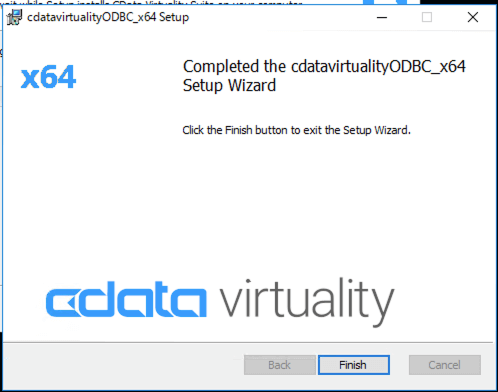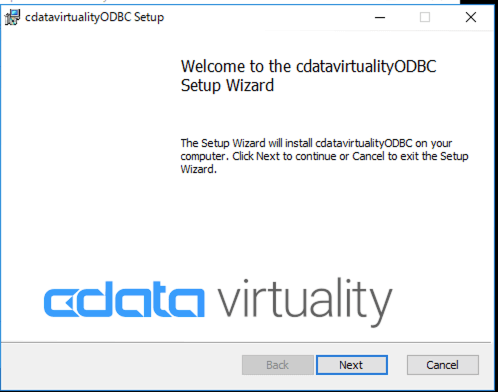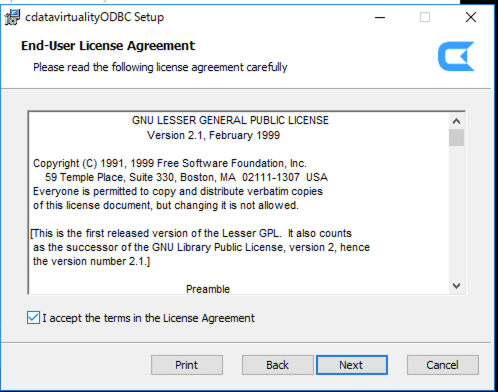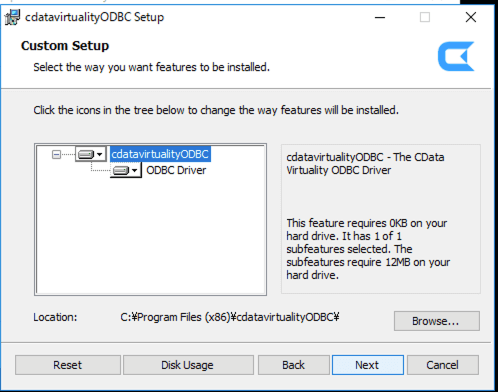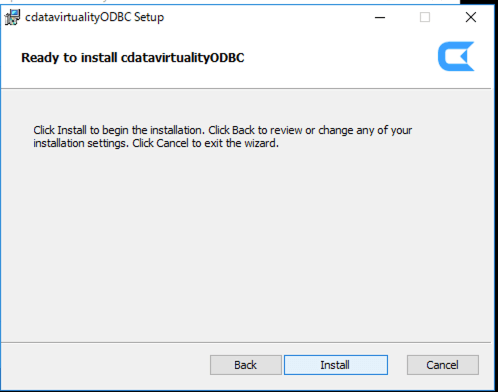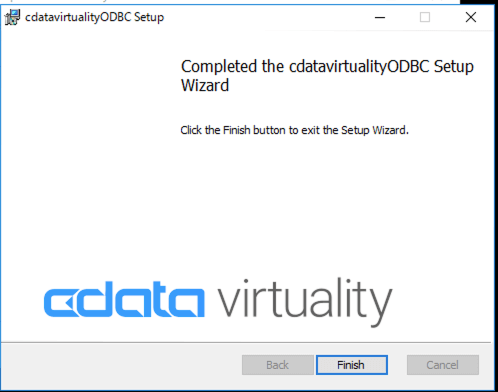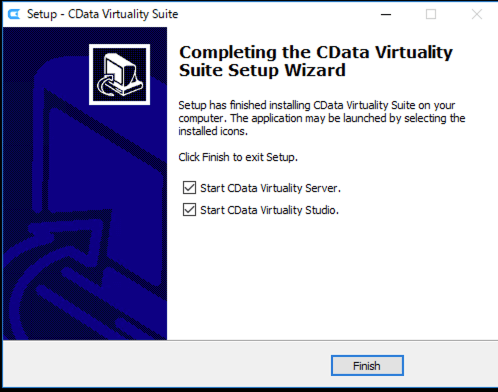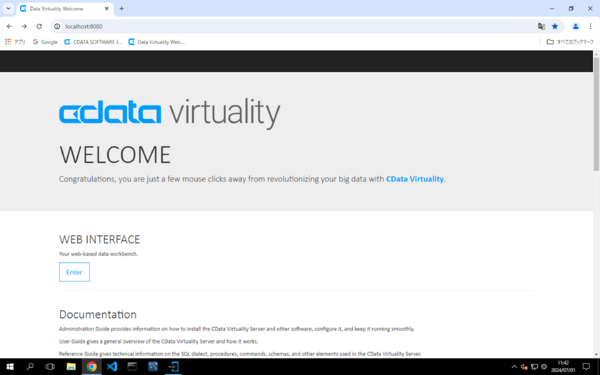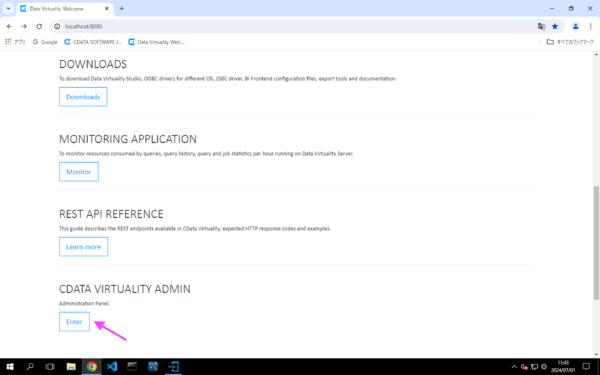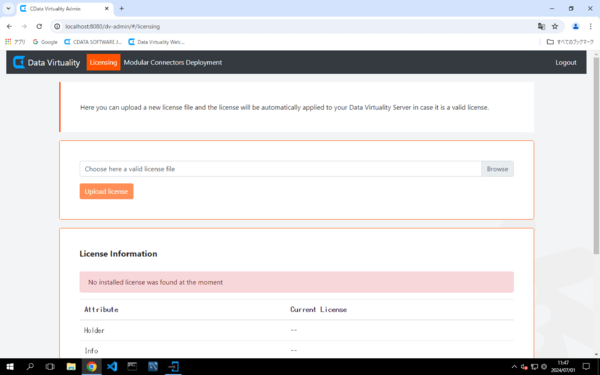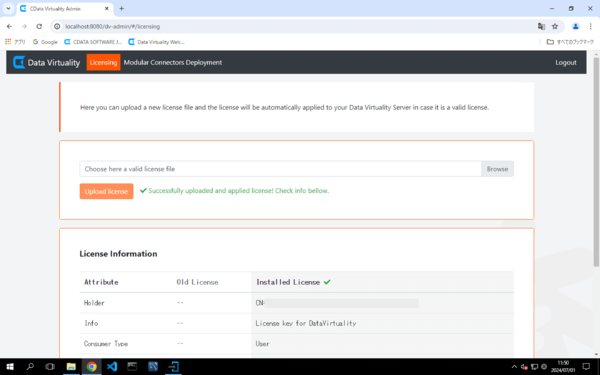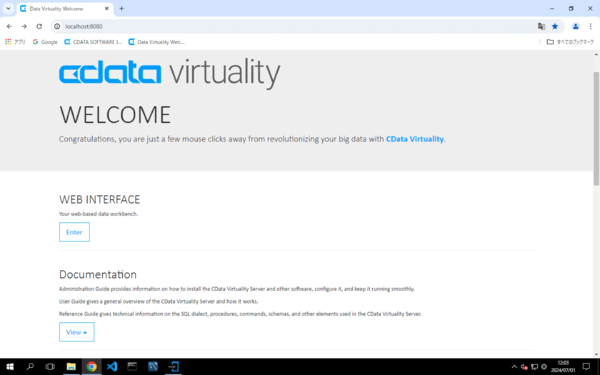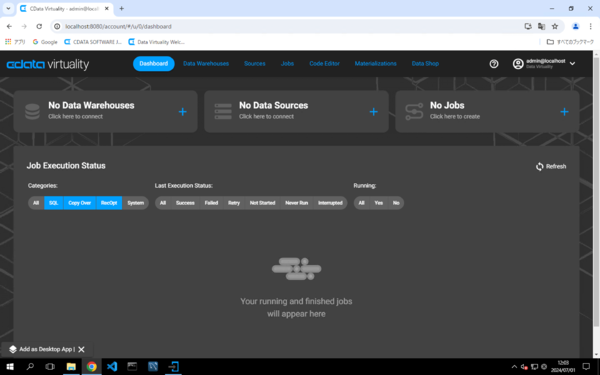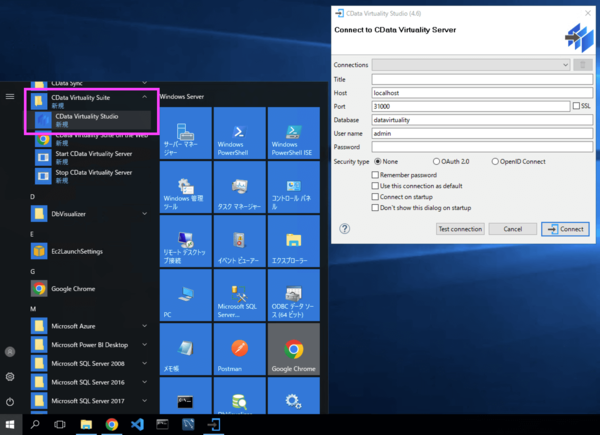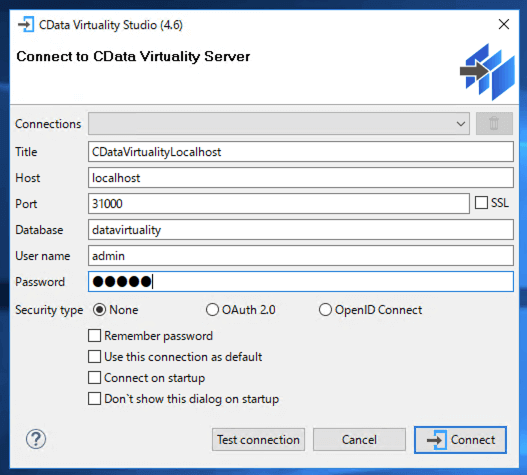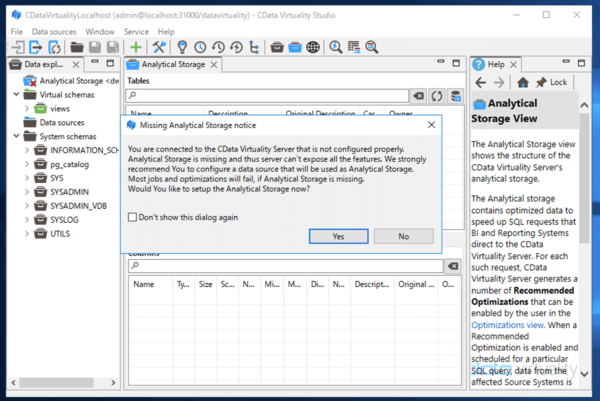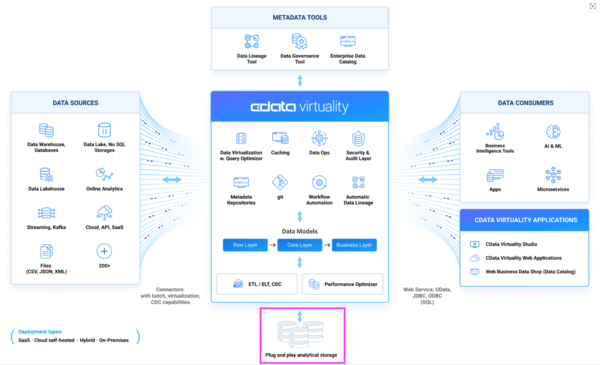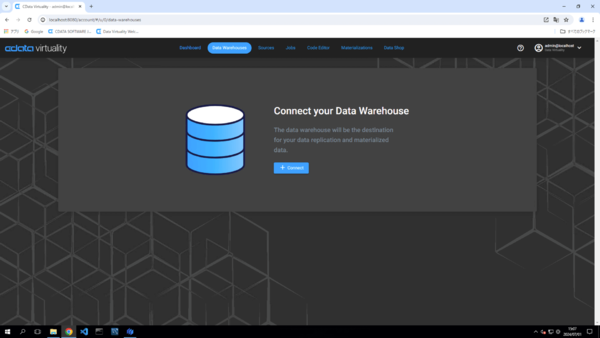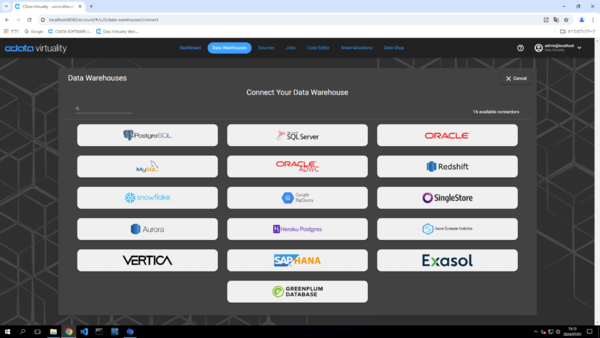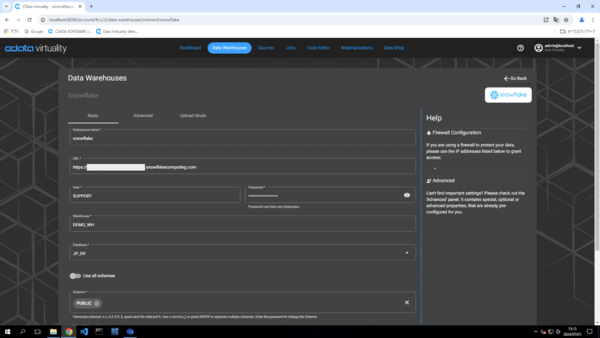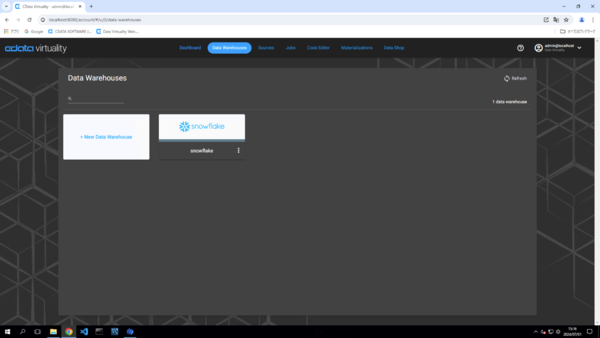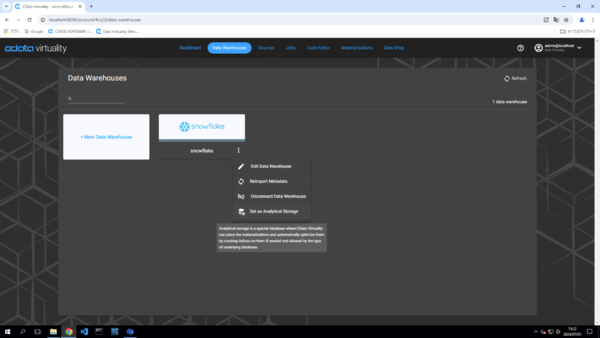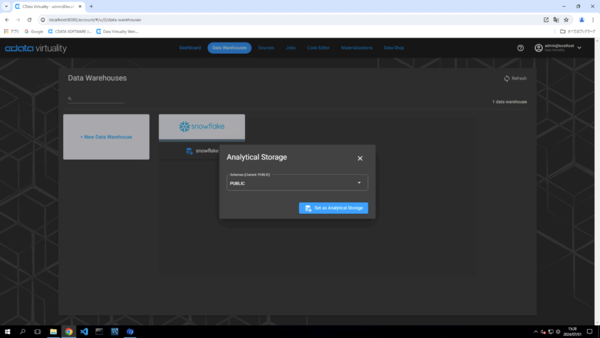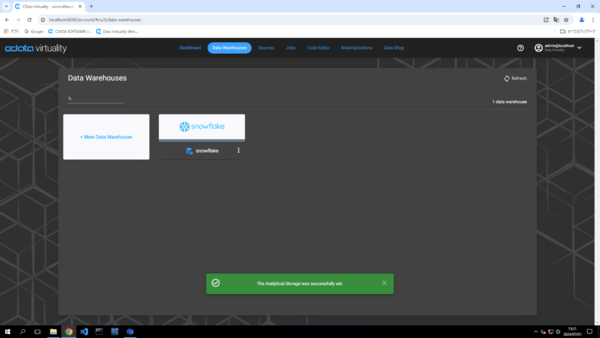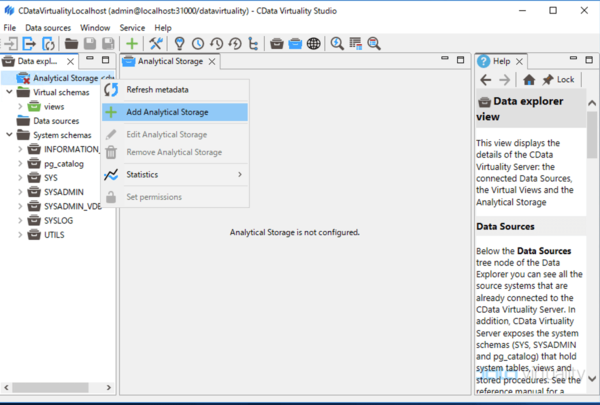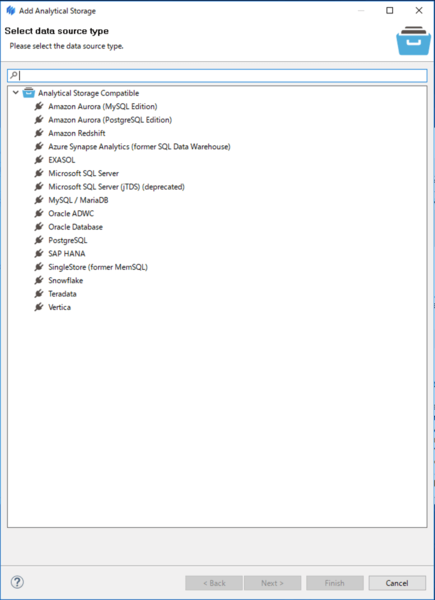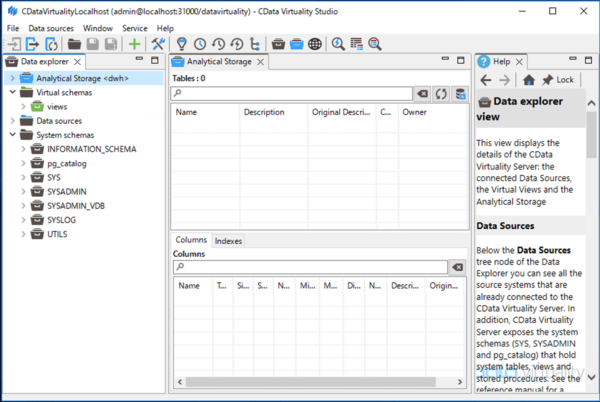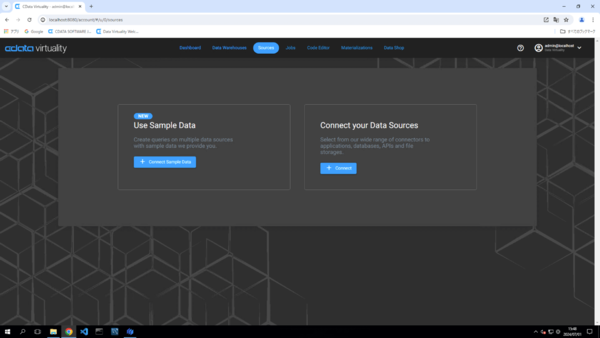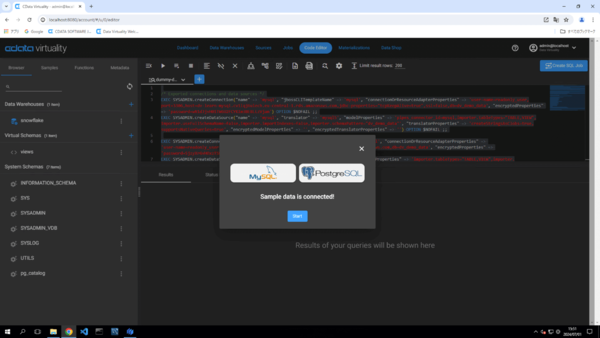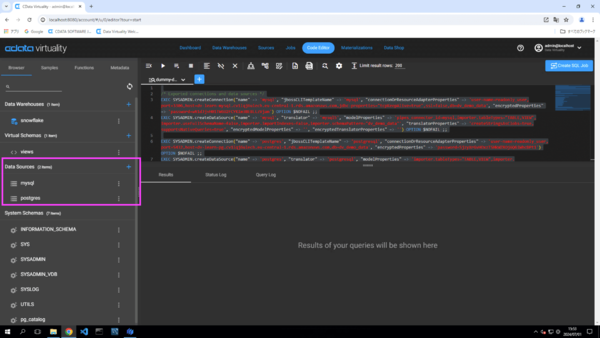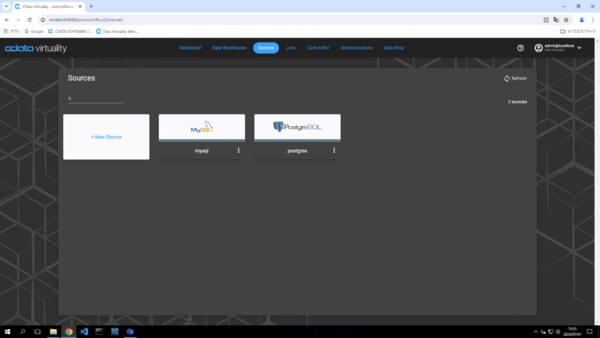はじめに
CData Virtualityは、エンタープライズグレードのデータ仮想化プラットフォームです。データ仮想化によるリアルタイムデータアクセスとデータレプリケーションのバイモーダルによるデータ連携を提供します。本記事では、CData Virtualityインストール(Windows)版についての製品のインストール、および、初期設定方法についてご紹介します。
CData Virtualityインストール版の入手方法
CData Virtualityインストール(Windows)版の入手の際には、こちらのフォームよりCData Software Japanのテクニカルサポートまでご依頼ください。また、ご利用には有効なライセンスキーが必要となります。
前提条件
(製品マニュアル) : Pre-requisites
本手順では、Windows Serverのスタンドアロンマシン環境へのCData Virtuality Server(Version:4.6)、および、CData Virtuality Studio、ODBC/JDBC Driver製品のインストール、および、初期設定手順をご紹介します。
インストール
(製品マニュアル) : Installing CData Virtuality Server (Windows)
Windows ServerのマシンにCData Virtualityインストール版のインストーラファイル(例:CData Virtuality Suite-RELEASE_4.6-unlic.win.x86_32_64.zip)準備してファイルを解凍します。解凍したファイルに実行ファイル(例:CData Virtuality Suite-RELEASE_4.6.win.x86_32_64.exe)があるので、実行してインストーラを起動してウィザードに従い、インストールを進めます。言語は、英語(English)とドイツ語(Deutsch)が選択できますが、デフォルトの英語で進めます。
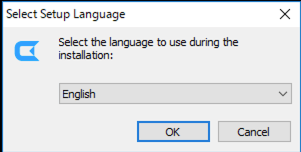
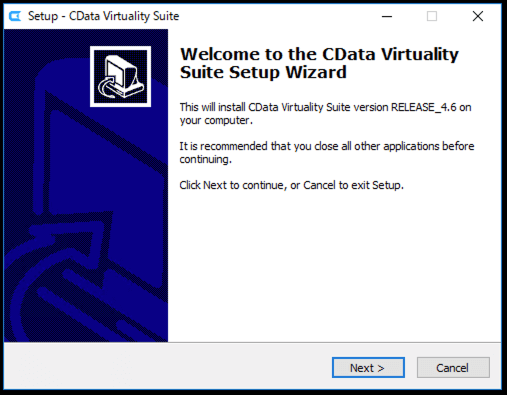
License Agreeementを確認して次に進みます。
本手順では、デフォルトのFull instration(CData Virtuality Serverに加えて、CData Virtuality Studio、および、JDBC/ODBC Drivers機能)で進めます。
Data Virtuality Serverのインストールが完了すると、64bit用のODBC Driverのインストーラが起動します。
License Agreeementを確認して次に進みます。
続いて32bit用のODBC Driverのインストーラが起動します。
License Agreeementを確認して次に進みます。
Data Virtuality Server、および、ODBC Driverのインストールが完了すると、Finish時に、CData Virtuality ServerとStudioを起動するにチェックがオンになっているので、チェックがオンのままウィザードをFinishボタンをクリックして終了します。
Webブラウザを起動して「 http://localhost:8080/ 」にアクセスして以下のWELCOME画面が表示されればインストールは完了です。
ライセンスの認証
デフォルトでは14日間のトライアルライセンスがセットされておりますが、製品版ライセンスを認証する場合はこちらの手順をご覧ください。
Webブラウザを起動して「 http://localhost:8080/ 」にアクセスしてWELCOME画面内の「CDATA VIRTUALITY ADMIN」を開きます。
ログイン画面が開くので以下のUser/Passwordでログインします。
- User name : admin(デフォルト)
- Password : admin(初期パスワード)
Choose here a valid license file右のBrowseからライセンスファイル(.lic)を選択して「Upload license」ボタンをクリックします。
ライセンスの認証が正しく行われると「Successfully uploaded and applied license! Check info bellow.」メッセージが表示されてLicense Informationに各種ライセンスの情報が表示されます。
ライセンス認証に手順は以上です。右上のLogoutボタンより「CDATA VIRTUALITY ADMIN」を終了してください。
CData Virtuality Web Interfaceからのアクセス
Webブラウザを起動して「 http://localhost:8080/ 」にアクセスしてWELCOME画面内の「WEB INTERFACE」を開きます。
CData Virtuality Web Interfaceが開き、ダッシュボード画面が表示されれば完了です。
CData Virtuality Studioからのアクセス
プログラムメニューのCData Virtuality Suite > CData Virtuality Studio を開きます。
Connect to CData Virtuality Serverのダイアログにて以下の項目をセットして「Test connection」ボタン、テスト接続に成功したら「Connect」ボタンをクリックします。
- Title : 任意
- Host : localhost(デフォルト)
- Port : 31000(デフォルト)
- Database : datavirtuality(デフォルト)
- User name : admin(デフォルト)
- Password : admin(初期パスワード)
Analytics Storageが見つからない旨のダイアログとともに、CData Virtuality Studioが起動します。
Analytics Storageの設定
Analytics Storageは、CData Virtuality がマテリアライゼーションを配置したり、データのレプリケーション先として利用する特別なデータベースです。
対応データベースについてはこちらのリストをご参照ください。
(Webサイト) Data Warehouses
なお、Microsoft SQL ServerとMySQLについては非推奨となっておりますので詳細は以下の製品ドキュメントをご参照ください。
(製品ドキュメント) Connecting to Analytical Storage
Analytical Storageの設定は、CData Virtuality Web Interface、および、Data Virtuality Studioどちらからでも行えます。それぞれのInterfaceからの手順をご紹介します。
Analytics Storageの設定 (CData Virtuality Web Interfaceから)
Webブラウザを起動して「 http://localhost:8080/ 」にアクセスしてWELCOME画面内の「WEB INTERFACE」を開きます。CData Virtuality Web Interfaceが開くので「Data Warehouses」タブをクリックします。
「+Connect」ボタンをクリックすると選択可能なAnalytics Storageのリストが表示されます。今回は、Anlytics StorageにSnowflakeを選択しますがご利用のものを選択してください。
Snowflakeへの接続情報を設定します。
- Datasource name : 任意
- URL : Snowflakeへの接続URL(例:https://xxxx.xxxx.xxxx.snowflakecomputing.com )
- User
- Password
- Wharehouse
- Database
- Schema : PUBLIC(デフォルト値)
- Default Schema : PUBLIC(デフォルト値)
接続情報をセットしたら「Connect」ボタンをクリックします。Data WarehouseタブのData WarehousesのリストにSnowflakeが追加されていることを確認します。
作成したData Warehouseのアイコン右下の縦点をクリックして「Set as Analytical Storage」をクリックします。
Schemaを選択(例:PUBLIC)し、Set as Analytical Storageボタンをクリックします。
「The Analytical Storage was successfully set.」メッセージが表示されればAnalytical Storage接続の設定は完了です
Analytics Storageの設定 (CData Virtuality Studioから)
左側のData Explorer内の「Analytics Strage<dwh>」を右クリックして、「Add Analytics Storage」ボタンをクリックします。
選択可能なAnalytics Storageのリストが表示されます。今回は、Anlytics StorageにSnowflakeを選択しますがご利用のものを選択してください。
Snowflakeへの接続情報を設定します。
- Host : Snowflakeへの接続URL(例:https://xxxx.xxxx.xxxx.snowflakecomputing.com )
- Database
- Schema : PUBLIC(デフォルト値)
- User name
- Password
- Warehouse
接続情報をセットしたら「Test connection」ボタンをクリックして、Snowflakeに接続できることを確認します。接続の確認が取れたらFinishボタンをクリックします。Data explorer内の「Analytical Storage」の赤い×印が消えていればAnalytical Storageへの接続の設定は完了です。
サンプルDBへの接続
CData Virtualityでは、MySQLとPostgreSQLと2つの異なるデータソースに接続可能なサンプルDBを準備しています。本手順では、サンプルDBへの接続方法をご紹介します。
Webブラウザを起動して「 http://localhost:8080/ 」にアクセスしてWELCOME画面内の「WEB INTERFACE」を開きます。CData Virtuality Web Interfaceが開くので「Sources」タブをクリックします。Use Sample Data内の「+ Connect Sample Data」ボタンをクリックします。
Code Editorが開き、MySQLとPostgreSQLへの接続設定が実行されます。設定が完了すると「Sample data is connected!」ダイアログが表示されます。
Startボタンをクリックして、左側のBrowser内のData Sourcesカテゴリ内にmysqlとPostgres2つのデータソースが追加されていればサンプルDBへの接続は完了です。
画面上のSourcesタブからの追加されたサンプルDBへの接続データソースが追加されていることを確認することが出来ます。
まとめ
本記事では、CData Virtualityインストール(Windows)版についての製品のインストール、および、初期設定方法についてご紹介しました。本製品の評価版のご提供も可能ですので、是非、お試しの際には弊社テクニカルサポートまでお問い合わせください