Using Firefox/Print
| This is the print version of Using Firefox You won't see this message or any elements not part of the book's content when you print or preview this page. |
Using Firefox is a book designed to help you get the most out of the open source web browser Mozilla Firefox. If you don't have Mozilla Firefox yet, you can download it from http://www.getfirefox.com.
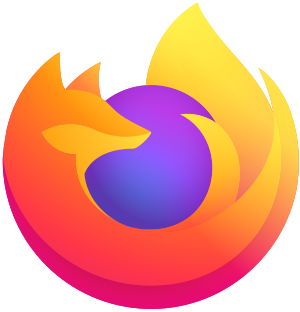
Table of Contents
editIntroduction
editAbout Firefox
editMozilla Firefox (originally known as "Phoenix" and briefly as "Mozilla Firebird") is a free, cross-platform, graphical web browser developed by the Mozilla Foundation and hundreds of volunteers. Its current release is Firefox 89.0.1, released on June 17, 2021, and ESR (Extended Support Release) build is version 78.11.0, released on June 1st, 2021.
Firefox strives to be a lightweight, fast, intuitive, and highly extensible standalone browser. Firefox has now become the foundation's main development focus. Firefox includes an integrated pop-up blocker, tabbed browsing, live bookmarks, built in Phishing protection, support for open standards, an extension mechanism for adding functionality and localization for Firefox in different languages. Firefox also attempts to produce secure software and fix security holes promptly. Although other browsers have introduced these features, Firefox is the first such browser to achieve wide adoption.
Firefox has attracted attention as an alternative to other browsers such as Microsoft Edge or Google Chrome (or Chromium on Linux). Currently, Firefox is the 3rd most popular browser in the world. Since its release, Firefox has significantly reduced Internet Explorer's dominant usage share.
History of Firefox
editBefore its 1.0 release on November 9, 2004, Firefox had already gained acclaim from numerous media outlets, including Forbes and the Wall Street Journal. With over 25 million downloads in the 99 days after its release, Firefox became one of the most downloaded free and open source applications, especially among home users. On October 19, 2005, Firefox had its 100 millionth download, just 344 days after the release of version 1.0. By January 31, 2009 Firefox had been downloaded 1 billion times.
Firefox has become the foundation's main development focus (along with its Thunderbird email client), and has replaced the Mozilla Suite as their official main software release.
Blake Ross began working on the Firefox project as an experimental branch of the Mozilla project. They believed that the commercial requirements of Netscape's sponsorship and developer-driven feature creep compromised the utility of the Mozilla browser. To combat what they saw as the Mozilla Suite's software bloat, they created a pared-down browser (then known as Phoenix, today known as Firefox), with which they intended to replace the Mozilla Suite. Ben Goodger currently works as the lead developer of Firefox.
Mozilla Firefox retains the cross-platform nature of the original Mozilla browser by using the XUL user interface markup language. Through Firefox's support of XUL, users may extend their browser's capabilities by applying themes and extensions. Initially, these add-ons raised security concerns, so with the release of Firefox 0.9, the Mozilla Foundation opened Mozilla Update, a website containing themes and extensions "approved" as not harmful.
Software standards
editThe Mozilla Foundation takes pride in Firefox's compliance with existing standards, especially W3C web standards. Firefox has extensive support for most basic standards including HTML, XML, XHTML, CSS, ECMAScript (JavaScript), DOM, MathML, SVG, DTD, XSL and XPath.
Firefox also supports PNG images and variable transparency.
Mozilla contributors constantly improve Firefox's support for existing standards. Firefox has already implemented most of the CSS Level 3 standard. Work continues on implementing standards currently missing. Some of the Mozilla standards like XBL are also making their way to open standards (via WHATWG).
Installation
editGetting Firefox
editFirefox can be downloaded from this page. Pressing the large green button will download Firefox. To get a version of Firefox in another language or operating system, see this page.
Installing
editMicrosoft Windows
editThe current Windows version of Firefox supports Windows 7 and later, and is distributed as an installer called Firefox Setup (version).exe, where (version) corresponds to the version of Firefox you're installing. You won't need to do this process after Firefox is installed; Firefox checks for updates in the background and installs the update on the next launch.
To install Firefox, double click on the installer and follow the installation instructions. Choosing the standard installation is recommended for most new users. This will install Firefox under Program Files, and create a desktop and start menu shortcut. These can be changed by clicking "Custom installation" instead.
You can run Firefox from the Program Files entry or by double-clicking the Firefox icon on your desktop. The first run of Firefox will give you the option of importing your settings from Microsoft Edge (or any other browser installed on your computer). Choosing 'Yes' will import all your bookmarks (also known as favorites), saved passwords, history and browsing options. After it finishes importing all these settings, the Firefox browser will start up and a dialog box will pop up alerting you that Firefox is not set as the default browser. Selecting 'Yes' will associate Firefox with web related files on your PC and Firefox will also open when links are selected from (most) external applications, such as from an instant messenger.
Firefox should automatically appear on Windows's Start Menu. However, if it doesn't, it can be manually set.
Mac OS X
editDouble click on the compressed Disk Image to mount it. Drag the Firefox application icon to the "Applications" folder on your hard drive. Do not double-click the Firefox icon inside the Disk Image; doing so can cause a program hang. To make Firefox always appear in the dock, drag the icon from the "Applications" folder to the dock.
Linux distributions
editMany distributions include Firefox by default. Check your distribution's documentation for details. There should be a Firefox icon in your desktop environment's program menu.
If your distribution does not come with Firefox pre-installed, it may be in the repository. Go to your package manager and search for firefox. Look for a firefox or sometimes firefox-esr package and install it. The package manager may tell you that the package will require dependencies to install. Once installed, Firefox may appear in the menu. If you are using your OS repository, you may not have access to the latest version, but should be safe and the system will manage the updates for you.
If your distribution does not include or carry Firefox, you can download it from the official Firefox website. Once the download is complete, decompress the file, which can be done usually by opening the file in a file archiver (such as ark or file roller) and extract it to another folder. Alternatively, typing tar -xvzf firefox-<version>.tar.gz or tar -xvzf firefox* at a command line will generate directory named "firefox." This directory can be moved anywhere. Typing ./firefox in the shell from the install directory should launch Firefox. You may need to use chmod +x firefox to give it execution permissions.
Usually, for manual installation you would put the files in the next locations:
Executables: /usr/lib/firefox
If not available: /lib/firefox
Desktop file: /usr/share/applications/firefox.destop
This can also be done with thunderbird, Mozilla's email client.
Your desktop file should look like this (based on Fedora's version):
|
|
Flatpak
editThere also is available a Flatpak version of Firefox. You can install it by running on your terminal sudo flatpak install flathub org.mozilla.firefox . You will need the flathub repository for this. You can add it via sudo flatpak remote-add --if-not-exists flathub https://flathub.org/repo/flathub.flatpakrepo . If you have not Flatpak you can get setup here: https://www.flatpak.org/setup/ .
There also is an snap version. You can install it via: sudo snap install firefox.
Those options will always keep you up to date.
Mobile Phones
editAndroid
editFirefox for Android can be installed from the Google Play store. It can also be installed on open source android repos like F-Droid.
Unlike many mobile browsers, Firefox for Android supports installing add-ons, allowing you to customize your mobile browsing experience.
iOS
editiOS can be installed from the official app store. While Firefox on iOS is somewhat different from other versions, it still supports many features and syncing with Firefox for other platforms.
Other Operating Systems
editSince the Mozilla Foundation makes the Firefox source code available, users can also compile and run Firefox on a variety of other architectures and operating systems. Building source code can be hard if you are a beginner in informatics, it will require building dependence packages and a compiler. Operating systems not supported by Firefox, but known to run the browser include:
- Solaris (x86 and SPARC)
- OS/2
- AIX
- FreeBSD
- PC-BSD
- NetBSD
- BeOS
- SkyOS
- RISC OS (ARM)
- OpenBSD
Browsing with Tabs
editWhat are tabs?
editFirefox has been designed to be useable by any user immediately--with no learning curve. However, to truly "rediscover the web", you should become comfortable with Firefox's advanced features. One of these is the use of tabs. Firefox uses "tabs" to show multiple web pages in the same window. Several other web browsers, such as Google Chrome and Microsoft Edge, also use tabs.
Tabs are featured above the address bar, in a file folder-like layout. Tabs allow users to have one Firefox window in the taskbar, with multiple web pages open within that window. In the image, the default Firefox homepage is shown in the first tab, and Firefox Central (accessed from the "Getting Started" bookmark) is shown in the second. The number of tabs that can be opened at any one time is unlimited, though the tab bar can only hold around 20 tabs comfortably.
Create, close, and select tabs
editThere are many different ways to both create, close, and access tabs. First, a new blank tab can be created by clicking on File → New Tab, or by using the keyboard shortcut [Ctrl]+[T]. If the tab bar is visible, an empty space (i.e., one not occupied by a tab) can be right clicked, and "New Tab" will create a new tab. Similarly, double clicking an empty space on the tab bar will create a new blank tab. Another way to create a tab, arguably the most common, is by clicking the middle mouse button (sometimes referred to as the third mouse button, or scroll wheel) on any link or bookmark (for instance, "Getting Started" in the above image). Finally, holding down the [Ctrl] key and left clicking a link will open that website in a new tab.
There are also a variety of different ways to close tabs. First, File → Close or [Ctrl]+[W] will close the currently selected tab. Also, the red "x" on the right edge of the tab bar will close the current tab. Finally, middle clicking on any tab (it doesn't have to be selected), or right clicking and selecting "Close Tab" will close whichever tab was selected.
Finally, there are a few different ways to select tabs. The most obvious is to simply left click on a tab. However, a keyboard shortcut also exists: [Ctrl]+[Number] where "Number" is any number 1-9. The corresponding tab will then be selected. Of course, this only works for the first 9 tabs opened. Another common keyboard shortcut is [Ctrl]+[Tab]. This will make the next tab active. Using [Ctrl][Shift]+[Tab] will select the previous tab. These shortcuts are an easy way to cycle through the currently open web pages.
A new feature in Firefox 1.5 is the ability to "Drag and Drop" tabs. By clicking and holding down the left mouse button on a tab, it is possible to change the order of tabs or put them on a different Firefox window. Once the desired location is found (as signaled by an arrow), the left button can be released, and the tab will be moved.
In addition to basic functionality, there are many other ways to use tabs.
Customization
editFor Tab preferences, see the chapter on Preferences.
Multiple home pages
editTabbed browsing also enables another feature: multiple home pages. With multiple home pages, it is possible to have several pages open each time the browser is opened or the "Home" button is selected.
To set multiple home pages, go to the "Preferences" window, accessible from Tools → Options on Windows, Edit → Preferences on Linux, or Firefox → Preferences on OS X. Once in the Preferences window, select the General panel, and type each URL, separated by a pipe character (which is |), in the Home Page box. For example:
http://addons.mozilla.org/|http://www.google.com|http://wikibooks.org/wiki/Special:Randompage
An easier way to set multiple homepages is to open all of the desired sites in tabs (making sure only the desired sites are opened) and then click the Use Current Pages button from the General tab of the Preferences window.
Bookmark Groups
editBookmarks Groups are very similar to Multiple Home pages. Bookmark Groups create a folder with multiple related (or unrelated, even) bookmarks. It is then possible to open all of them at once by clicking on the created folder and clicking Open in Tabs. Alternately, you can simply open just one of the bookmarked web sites. To create a Bookmark Group, simply open each desired site in its own tab (again, be sure to only open the sites you'd like in the group). From there, a few ways exist to create a group:
- Right click on a tab and select Bookmark All Tabs...
- Click on Bookmarks → Bookmark All Tabs...
- Hit [Ctrl]+[Shift]+[D]
No matter which way you create the group, the same window will appear, asking you for a name and where to create the group.
Middle click to close tabs on Linux
editWhen using Firefox on Linux, the default behavior when middle clicking is to try to load whatever is currently in the clipboard as if it were a URL. If you prefer to use the middle click to close tabs, type about:config in the location bar and hit enter.
In the new window that appears, type middlemouse.contentLoadURL in the box labeled Filter:. Then, right click on the preference, and select Toggle, which should set the preference to false.
(Another contributor writes: Unfortunately, in some versions--- such as the one I'm using now---this simply causes Firefox to do nothing when you middle-click a tab. 'Twould be nice to figure out how to really fix this!)
Searching and finding within documents
editQuick searches and keywords
editQuick Searches allow you to define custom search keywords for entering in the Location Bar. After setup, just type your search keyword before your search terms. A wiki of popular quick searches is maintained here. The steps needed to make a new Quick Search are outlined below:
- Go to a web page that contains a search box.
- Right click in the search entry box.
- Select "Add a Keyword for this Search".
- Give your quick search a keyword. For example, a Wikipedia search could be w. Obviously, shorter keywords are more efficient than longer ones, such as wikipedia.
An alternative method for older versions of Firefox or locations without search boxes is to:
- Go to a webpage that contains a search box.
- Search for something. In this case, oddball will be the search word.
- Note the term in the URL, and replace it with %s. For example, searching on the Google search engine gives us the URL:
- http://www.google.com/search?hl=en&q=oddball&btnG=Google+Search
- Using our example, the new address would be:
- http://www.google.com/search?hl=en&q=%s&btnG=Google+Search
- Copy the modified URL from the location bar.
- Go to Bookmarks → Manage Bookmarks → New Bookmark.
- Paste your modified URL in the Location box.
- Give your quick search a name, e.g. Google Quick Search.
- Give your quick search a keyword. Note: This can be one character or more. For example, a Google search could be g.
To use your new quick search all you need to do is type keyword your search term in the address bar; for example, to search for the information regarding the history of Wikipedia in Google, you would type, g history of wikipedia. You can also bookmark advanced searches using the same technique. Just try a search and replace your search term with %s. Simple!
This functionality doesn't have to be limited to web searches; it can be used to quickly go to pages that have a certain structure. For example, one way to get more out of Wikipedia would be to create a bookmark to http://en.wikipedia.org/wiki/%s with keyword w. Getting to Wikipedia articles now only requires typing in w article title.
Another example is currency conversions. To easily convert from US dollars to Euro, one could create a bookmark to http://www.xe.com/ucc/convert.cgi?From=USD&To=EUR&Amount=%s and give it the keyword $. To convert a given amount (say $50), all one has to do now is enter $ 50 into the address bar (note the space, it's very important).
Once you start thinking about them, keywords can become quite useful.
You can also use the SmartSearch extension to do all your quick searches from the context menu, by highlighting a word on a page, right-clicking it and search using any of your quick searches.
Find Toolbar
editA new and innovative feature is the Find Toolbar. It is used to search for text within a page, without being too obtrusive. When activated by pressing Ctrl+F, the Find Toolbar appears, at the bottom of the Firefox browser's window, ready to search the current web page. The Find Toolbar uses incremental searching. This means that it searches (and continuously updates the displayed result) while you type. This is more helpful than traditional find, as finding is done immediately when typing starts. The Find Toolbar has the ability to find the next or previous result and select it, highlight all the matched results and match case. Firefox will search down until reaching the end of the document, and then "wraparound" to the beginning of the page. If nothing matches your terms, Firefox 'beeps'. (If you want to disable this sound, go to about:config and change the value accessibility.typeaheadfind.enablesound to false.) When you are done searching, simply press the Esc key, and the Find Toolbar will hide.
Find As You Type
editA very useful feature is Find As You Type, which lets you use the functionality of the Find Toolbar without having to open or close it with Ctrl+F or Cmd+F.
By default, Find As You Type will only begin after pressing the / key. Alternatively, to only search links, press the ' key (apostrophe). However, it is possible to have Find As You Type work without needing an additional key press. To do so, go to Tools → Options → Advanced → General and check "Begin finding when you begin typing".
From now on, when searching about some topic on a website, just start typing into the body of the page. You will instantly go to the first instance of the sequence of letters as you type. The Find Toolbar will temporarily appear at the bottom of the page, allowing you to highlight all the places the term occurs, or jump to the next one. More Find Toolbar shortcuts can be found in the Keyboard shortcuts section, and a complete description here.
A useful tip to navigate around a web page is to use find as you type. You simply push the ' key (apostrophe) and begin typing the text of the link you wish to follow. Once Firefox highlights that link (whether you've only typed a few letters or the entire word), you hit the Enter key and Firefox will begin loading that page. For example, if on this same page, you quickly want to go to the Table of Contents. Notice that the link for the table of contents is << To Contents. Press the apostrophe key to activate the Find Toolbar for searching for links and then type "to". Firefox will then highlight part of the link. Pressing enter will take you to the Using Firefox Table of Contents. One thing to note is that the apostrophe key does not necessarily have to be used for this tip to work; just using Find As You Type can accomplish the same thing, but since it searches all text, whether it's a link or not, it may not be as quick as beginning your search with the apostrophe key.
User preferences
editPreferences
editTo access the Preferences window, navigate to Tools → Options on Windows, Edit → Preferences on Linux, or Firefox → Preferences on OS X.
General
editThe General Tab of the Preferences window allows you to change a few things:
- Home Page
- Default Browser
- How Firefox connects to the Internet
The Home Page setting will most likely be the most used from this window, as the other two only need to be set once (if at all). There are four ways to set a home page from this window:
- Type an address into the Location(s): box (e.g., http://www.google.com)
- Select the Use Current Page(s) button, which will set the current page as the home page if only one is showing, or set all tabs as multiple home pages
- Select the Use Bookmark... button to open a dialog that will allow you to select a site currently bookmarked as the home page
- Select Use Blank Page to have about:blank set as the home page.
The first time Firefox is launched, it will check if it is set as the default browser. The option Firefox should check to see if it is the default browser when starting, when checked, will make sure that Firefox remains the default browser (or, if Firefox is not the default browser, it will ask you each time if you'd like it to be). Also, pressing Check now will do the check after the browser has already been started.
The Connection Settings button only needs to be used if you use a proxy to connect to the Internet. If so, you can have Firefox auto-detect the settings, manually enter them, or use an automatic proxy configuration URL.
Privacy
editThe Privacy tab is described as follows: As you browse the web, Firefox keeps information about where you have been, what you have done etc. in the following areas: Each area has its own settings. As you select tabs inside the Privacy Tab, the main content area will change. However, there is one setting at the bottom of the window that is accessible from each tab. It says The Clear Private Data tool can be used to erase your private data using a keyboard shortcut or when Firefox closes. along with a Settings... button. Selecting that button will bring up a list of information that Firefox stores. Each can be set or unset individually. In addition to selecting which data you'd like cleared, there is an option to Clear private data when closing Firefox and another to Ask me before clearing private data. All private data that you have selected can be cleared at any time during a browsing session by hitting [Ctrl]+[Shift]+[Del].
Clearing private data is a public act that may, if your purpose was to keep some activity secret, expose that very secret. For a significant historical example see http://en.wikipedia.org/wiki/Soviet_atomic_bomb_project#Beginnings_of_the_program. Further, if "Clear Private Data" does not overwrite that data (and the prior paragraph does not so state) then that data may remain on your computer for some time and can possibly be accessed.
History
editThe History tab has only two items:
- Remember visited pages for the last __ day(s).
- A button to Clear Browsing History Now
These options are pretty self explanatory. Set the number of days you'd like Firefox to remember pages you have visited. Setting the value to 0 will cause Firefox to not use History. Pressing the Clear Browsing History Now button will erase all of the History.
The History is available from the Go → History menu item, by pressing [Ctrl]+[H], or by going to View → Sidebar → History. The Go menu itself also shows History.
History is an option for "Clear Private Data", and is selected by default.
Saved Forms
editThis tab, like the History tab, has only two items of interest:
- Save information I enter in forms and the Search Bar.
- Clear Saved Form Data Now
Checking the box (which is the default setting) will have Firefox save any data that is entered in a form. This includes things like the Google search box, any contact information (Name, Address, Email, etc) and other search boxes. Also, the Search Box included on the default Firefox toolbar (accessible by pressing [Ctrl]+[K]) Unchecking this box will stop Firefox from saving this information. Pressing the Clear Saved Form Data Now button will remove all the data currently stored by Firefox.
Saved Form Data is an option for "Clear Private Data", and is selected by default.
Note that you can clear out individual items (such as an erroneous or mis-typed entry) without having to clear all saved data. When the list of saved items shows up, navigate to the item you want to remove (don't click on it), then use the Shift-Delete key combination.
Passwords
editWhen Remember Passwords is checked (default), Firefox will present you with an option to save a password on any site where one is entered. After entering a password and hitting the submit button, Firefox will present a dialog with three options, Remember, Never for This Site, and Not Now. Selecting Remember will have Firefox store the password for that page, and will automatically enter it on each successive visit. Selecting Never for This Site will prevent Firefox from remembering the password for that page, and it will not ask to save a password on that page again. Selecting Not Now will prevent Firefox from saving the password on that visit, but the dialog will be presented again the next time you visit that site.
Firefox also has the option to set a Master Password. Without one, Firefox will automatically enter any password that is stored--regardless of who is using the browser at that time. A Master Password will cause Firefox to prompt the user for a password before it will enter any saved passwords. However, it will only prompt once per session, meaning as long as the browser remains open. To prevent unauthorized use of passwords, be sure to close the browser when you are finished using it (if you entered a Master Password). The Master Password can also be unset from this window.
Pressing the View Saved Passwords button will open a new dialog. This window shows every site that Firefox has a username/password saved for. At first, the address of the site and the username are displayed. Press the Show Passwords button to display the saved passwords. Individual entries can be removed by selecting them, and pressing Remove. All entries can be removed with the Remove All button.
Also on the View Saved Passwords dialog is a tab that displays Passwords Never Saved. This window is very similar to the Passwords Saved window. Removing an entry from this list, however, will cause Firefox to ask to save a password the next time you visit that site.
Saved Passwords are an option for "Clear Private Data", but are not selected by default.
Download History
editAny time you download an item from the Internet, Firefox opens the Download Manager to track it. After the download is finished, Firefox will keep that item visible. Each item can be removed individually, or the entire history can be cleared at once. Also, Firefox can be set to never save a history (or clear the download history on its own, after each download). The Download Manager can be accessed by going to Tools → Downloads, or by pressing [Ctrl]+[J]. It can also be accessed by pressing the View Download History button on this pane of the Preferences window.
The only setting here affects how Firefox clears the Download Manager. Remove files from the Download Manager:
- Upon successful download
- When Firefox exits
- Manually (default)
Upon successful download will erase entries from the Download Manager as they finish downloading, When Firefox exits will clear the Download Manager history each time Firefox is closed, and Manually will leave all entries in the Download Manager until they are removed by the user.
Note: Removing files from the Download Manager does not delete the files from your computer. It only removes the history of you downloading it from Firefox.
Download History is an option for "Clear Private Data", and is selected by default.
Cookies
editCookies are "pieces of information stored by sites on your computer. They are used to remember login information and other data." This window can be a little more confusing than the others.
The first option, which is enabled by default, is Allow sites to set Cookies. Next to that option is a button named Exceptions. Setting exceptions will allow cookies from every site except for sites on the list.
Under that are two more options:
- for the originating site only
- unless I have removed cookies set by the site
Checking the first box will only allow cookies that are from the site you are currently on. For other sites to give you cookies, you will have to navigate to that site (with the option enabled; it is disabled by default). The second option will except all cookies, as long as you have not removed a cookie from that site. For instance, if you remove a cookie set by google.com, then google.com will no longer be able to send you cookies.
Beneath those options is a dropdown box. Keep Cookies:
- until they expire (default)
- until I close Firefox
- ask me every time
Each cookie has an expiration date. By selecting the first option, Firefox will keep each cookie until it expires, and then discard it. Selecting the second option will keep all cookies only until Firefox is closed. The third option will make Firefox ask you each time a site tries to set a cookie, or modify an existing one.
Pressing the View Cookies button will bring up a new window, listing all cookies by site. From this window, it is possible to remove one, a few, or all cookies. Also, it is possible to view the contents of each cookie (though they are usually nonsensical).
Finally, the Clear Cookies Now button will clear all cookies.
Cookies are an option for "Clear Private Data", but are not selected by default.
Cache
editPages you view are stored in the cache for faster viewing later on. As you visit pages, Firefox will automatically save copies of them. If you navigate to the same page later, Firefox will use the page saved rather than downloading it again. With this setting, you can set the size of the cache.
Use up to __ MB of disk space for the cache. The default value is 50.
Press the "Clear Cache Now" button to remove all pages from the cache.
Cache is an option for "Clear Private Data", and is selected by default.
Content
editThe first setting on this pane is for blocking popups. Firefox is set to automatically enable all unwanted popups. The setting is Block Popup Windows, and is enabled by default. To the right is an Allowed Sites button, that lets you set sites to accept popup windows from. When a popup is blocked, the yellow "information bar" appears at the top of the window. From there, you can allow the popup that was blocked, or allow access for the site to open popups. Sites can be removed from the Allowed Sites list, which will cause Firefox to block popups from that site again.
Next is the Warn me when web sites try to install extensions or themes. This is also enabled by default. To the right of that is an Exceptions button. Any site that is not on the Exceptions list (which contains only addons.mozilla.org and update.mozilla.org by default) will be blocked from installing extensions or themes. A yellow information bar will appear at the top of the window, very similar to the one that appears when a popup is blocked. If you want to install an extension or theme from the current site, you can add it to the exceptions list, and then retry the install. If the install was unwanted (e.g., a web site tried to install a malicious extension), you don't need to take any further action, as the install was already blocked. Do not add the site to your exceptions list unless you want to install an extension/theme.
Load images is the next preference. It is enabled by default. This preference also has an Exceptions list, though it works slightly different from the extensions/themes exceptions list. From this list, you can both allow and deny permission for sites to load images. For instance, if the Load images preference is enabled, you can use the Exceptions list to deny specific sites the ability to load images. If, for example, you did not want wikibooks.org to load images, you would type "wikibooks.org" in the Address of the web site box, and hit Deny. All other sites would be allowed to load images as normal.
If the Load images preference was disabled, then no images would be downloaded. However, if (again for example) you wanted wikibooks.org to be allowed to load images, then you would type "wikibooks.org" in the Address of the web site box, this time hitting Allow. All images would be blocked except images from wikibooks.org. Both types (allowed sites and denied sites) can be set at the same time, but would depend on the state of the Load images preference.
Below Load images is a preference (disabled by default) for the originating web site only. When enabled, images will only load if they come from the same site as the current page. However, this will not display images for such large sites as Yahoo! and Wikipedia, as images on those sites are stored on separate servers.
The preference Enable Java (enabled by default), controls whether or not Java applets are loaded in Firefox.
Enable JavaScript (enabled by default) controls whether or not JavaScript is executed by the browser. Pressing the Advanced... button will bring up a new window with the following options: Allow scripts to:
- Move or resize existing windows
- Raise or lower windows
- Disable or replace context menus
- Hide the status bar
- Change status bar text
The first three are enabled (meaning JavaScripts on a page will be able to do those actions) while the last two are disabled by default.
Finally, the Content tab contains Fonts & Colors settings. From this dialog, you can set the default font, and the default font size. The Advanced... dialog will allow you to select which specific fonts display which font type, and their sizes. The Colors... button allows you to set Link, Background, and Text colors.
Tabs
editThe first Tab-related preference is "Open links from other applications in:"
- A new window
- A new tab in the most recent window
- The most recent tab/window
These options are mostly self explanatory. When another application (AOL Instant Messenger, for instance) tries to open a link, this preference will tell Firefox where to do it. The first two are easy enough to figure out, while the third will simply reuse the window that was most recently focused (replacing its contents).
The next preference is "Force links that open new windows to open in:"
- The same tab/window as the link
- A new tab
This preference is sometimes referred to as "Single Window Mode", as it prevents the "target:_blank" and "target:_new" attributes on links from opening new windows, always forcing Firefox to use one window. However, it has been disabled by default, as a few crashes have been reported with it enabled. There is little danger in enabling it, as it can be easily disabled again if a problem arises.
Three other preferences are on this window:
- Hide the tab bar when only one web site is open
- Select new tabs opened from links
- Warn when closing multiple tabs
The tab bar is hidden by default when only one website is opened. To have it always visible, uncheck the box next to the preference. "Select new tabs opened from links" can be described as "open a tab in the foreground". In other words, with this preference enabled (it's disabled by default), a new tab opened by middle clicking a link will automatically be selected and visible. The default behavior is to have the new tab open in the background, where you have to manually select it to view it. The final preference is visible by opening more than one tab and trying to close the window. A warning will be displayed to make sure all of the tabs can be closed.
It is also possible to extend tabbed browsing functionality through Firefox's extension system. See Chapter 6 for more details on extensions. If Firefox split windows in taskbar when group tabs "browser.taskbar.previews.enable" to "FALSE" in about:config
Downloads
editThe Downloads tab has several preferences. First, there is the option of setting a "Download Folder". If Ask me where to save every file is selected, then Firefox will prompt you for a location to save every file you download. Selecting Save all files to this folder: will make it so every download goes to the same location. The Desktop is the default location for downloads on Windows.
Next, Show Download Manager when a download begins, which is enabled by default. This brings up the download manager for each file that is downloaded. You will manually have to close the Download Manager unless the preference Close the Download Manager when all downloads are complete is selected.
The final preference states Firefox can automatically download or open files of certain types. Pressing the View & Edit Actions... button will bring up a new window. It contains a list of file extensions, and default actions for files of that type. Each file type can be set to automatically open with its default application, automatically open with a non-default application, saved to the computer, or opened with a plugin (assuming the correct plugin is installed). At this time, there appears to be no "Add" button, so you're out of luck if the type you want to handle is missing from the list. Additionally, some users may have a blank dialog box (as of 8-8-2006), in which case none of the extensions are listed. The issue is mentioned at http://forums.mozillazine.org/viewtopic.php?p=2400536&sid=d02c030728278592cbeb3aee9805b14b but the fixes described may not work for all users. Those users should locate their profiles folder (%AppData%\Mozilla\Firefox\Profiles\xxxxxxxx.default on WinXP where x is a random character), and delete the appropriate files there.
Advanced
editThis pane offers some advanced settings. There is a third tab offered under "Advanced", "Security". However, most users should not need to change any preferences on this tab.
General
editThe setting Allow text to be selected with the keyboard controls caret browsing. When using caret browsing, a cursor is placed in the browser, and it can be moved with the arrow keys and used to select text. Pressing [F7] will also enable and disable this feature.
Begin finding when you begin typing is a setting for Find As You Type (FAYT). Normally, FAYT is activated only after pressing the / or ' keys, or by pressing [F3]. With this setting enabled, FAYT will begin when any key is pressed (as long as the cursor is not in a form, or other text entry area).
Resize large images to fit in the browser window will automatically resize any image that is larger than the current browser window so that it fits in the window without causing scrollbars. Clicking on the image will display it at its full size, and clicking on it again will resize it to fit the window.
Use autoscrolling toggles the ability to autoscroll. With autoscroll enabled, click the middle mouse button to enter autoscroll mode. While in autoscroll mode, simply move the mouse up to scroll up, and move the mouse down to scroll down. Clicking the middle mouse button again will exit autoscroll.
Use smooth scrolling toggles the ability to make scrolling with the mouse wheel "smoother" than normal.
Finally, click the Edit Languages... button to change the order of preference of languages for pages that offer more than one language.
Update
editThe Update tab changes the way Firefox checks for updates for itself, extensions and themes, and search engines. All three should remain checked, as critical security updates will use the Update system.
The final preference determines how to install updates. If Ask me what I want to do is selected, then Firefox will alert you when new updates are found and wait for instructions. If Automatically download and install the update is selected, Firefox will apply updates without asking. However, if Warn me if this will disable extensions or themes is checked, and a new update may break a currently installed extension or theme, Firefox will display a warning.
Finally, select the Show Update History button to see a list of previously installed updates, and what they contained.
Multiple Users
editWith Firefox, it is possible to create many different profiles each with its own settings. This has several advantages, because it allows you to install the extensions you need for web development, while not slowing down your browser for normal surfing. The disadvantage is that only one profile can be running a the same time. To switch profiles, or add new profiles, you need to run firefox -profilemanager. On Windows, this can be achieved by typing the command into the "Run" dialog on the start menu, on most other systems this can be run wherever a command may be run, usually a Terminal or Command Line.
This command must be run when firefox is not running on your computer, if it is running,you will just get a new window with the preferences for the currently active profile. The dialog box that opens when the command is run successfully allows you to select from a list of profiles. With each profile you have the option to either "Rename" or "Delete" it, or just to "Start Firefox" by using it.
When you delete a profile from the profile manager, it asks you whether you want to delete or keep the files that contain the information associated with it. If you select the delete files option, then all private data associated with that profile, including history, saved passwords, and cookies, are deleted from the hard drive. There is no reason to keep these files as creating a new profile under the same name as the deleted one will not restore the profile.
Extensions
editExtensions are small add-ons that add new functionality to Firefox, but should not be confused with plug-ins.
In Firefox, add-ons is a general term that in Firefox is applied to extensions proper, themes, userscripts, userstyles, service workers, plug-ins, spellcheckers and language packs. Extensions rely on built-in frameworks and APIs within Firefox, and are integrated into the browser after installation. Whereas plug-ins, such as Adobe Flash, use programming not native to Firefox, and are usually embedded into a web page only when said page contains code that requires Flash to be loaded.
Extensions that use the legacy XPCOM, XUL, and JetPack frameworks, are supported until Firefox 56.0. These are known both as legacy extensions, and legacy versions of Firefox, respectively. In late 2018, Mozilla ceased support for XUL-based extensions, and no longer hosts them, though various ways of obtaining legacy extensions still exist.
WebExtensions were initially supported in Firefox 48.0, and beginning with Firefox 57.0, only WebExtensions are supported.
What can extensions do
editExtensions can add anything from a toolbar button to a completely new feature. They allow the browser to be customized to fit the personal needs of each user, if they need additional features, while Firefox proper remains relatively unadorned.
Many links herein will not necessarily point to a specific extension, but rather to general links at the Mozilla Addons.
Downloading and installing
editMozilla Addons
editMost extensions for Firefox, SeaMonkey, Thunderbird, and derivatives are available at the Mozilla Addons site, which hosts well over a thousand extensions. The great number of addons may make it difficult for people to find what they want.
Mozilla Addons has easy-to-use pages linking to extensions by category, popularity, or recommended status.
There are many themes available, which make Firefox more attractive. The most popular themes are listed here.
Mozilla once launched Fashion Your Firefox, an easy-to-use service for users who didn't want to go through the entire library of addons to choose just a few good ones based on what they use Firefox for.[1] Fashion Your Firefox has since long been discontinued.
The below sections herein provide links to specific extension categories at Mozilla Addons — this means that the information will stay up-to-date.
Alternative sources
editSince Mozilla no longer hosts legacy extensions, then their installers in the form of XPI files are still available from a number of places:
- back-ups by various open-source volunteers;
- occasional mirrors of Mozilla Addons FTP site;
- the developers' own websites, or original web resources (MozDev, GitHub); and
- at the Internet Archive WayBack Machine.
The Internet Archive serves as the resource closest-possible to the original Mozilla Addons site, and hosts most extensions' description and version pages. If an extension page was archived before October/November 2018 (inclusive), then it's mostly functional, too, such as showing if an extension is compatible with the visiting browser.
The requirement to see an extension's archived pages is to know its original address at the Mozilla Addons site. This can be found out from an extant extension's install information in a browser, or by searching the Internet using the addon's name.
If the "Add to Firefox" button on the archived page of an extension, or in its versions page is active (usually coloured green), then clicking the button may redirect the user to the extension's installer (XPI) file, but not always. The workaround is to right-click on the "Add to Firefox" button, and open the button's link (that directs to an XPI file) in a new tab. This would lead to a couple of redirects to the correct XPI file. Note also, that you'll have to allow installation of extensions from web.archive.org in an extension install notification window.
Not all extension installers are available from the WayBack Machine, due to not having been archived when they were originally available.
Alternative, and in some cases, more technical download sources of extensions for Firefox are available at XULRunner Hall of Fame at MozDev, at mirror.umd.edu, and at http://ftp.metu.edu.tr.
Content blocking
edit- Adblock Plus — Blocks or hides advertisements and other annoyances from web pages, while still retaining the correct page format. It is designed around blocklists, and allows you to block flash and image banners built into the web page, as well as scripts. You add your own filters using wildcards (*) for simple custom filters, or regular expressions for advanced ones. Adblock Plus automatically downloads a pre-set blocklist, and provides additional lists of blocklists to enable and download, based on region or function (such as cryptominers).
- Flashblock — A legacy Firefox add-on to easily block Flash, Silverlight, and HTML5 animations. The initial Flash file in each embed does get downloaded, but its animations are replaced with a click-to-play icon. Additional downloads via Flash are won't be initialised either.
Developer Tools
edit| Name and author |
Type | Latest versions |
Date | Compatibility | License | Alternate location / Notes | |
|---|---|---|---|---|---|---|---|
| EditCSS | Stylesheet modifier in the sidebar. Allows editing any site's CSS on the fly. | Developer's homepage. | |||||
| Pascal Guimier | Legacy | 0.3.8 | 2011-03-15[2] | Firefox 1.0+ SeaMonkey 1.0–2.0.* |
MPL 1.1 | ||
| 0.3.7 | 2007-12-26 | Firefox 1.0+ SeaMonkey 1.0–2.1b2[2] | |||||
| 0.3.5 | 2006-02-09 | Firefox 0.9+/1.5.0.* | MozDev | ||||
| Greasemonkey | Allows to customize a webpage through userscripts that insert JavaScript into a page. CSS can be included within JavaScript syntax. | ||||||
| Anthony Lieuallen | WebExtension | 4.9 | 2019-06-12 | Firefox 57.0+ Firefox for Android 57.0+ |
MIT/X11 | ||
| Legacy | 3.11 | 2017-04-25[3] | Firefox 38.0–56.0[3] | ||||
| Web Developer | A must-have extension for anyone dabbling in web design. While the extension continues to be maintained, then many of its functions can now be found in Firefox Web Developer tools. | ||||||
| Chris Pederick | WebExtension | 2.0.5 | 2020-01-13 | Firefox 48.0+ | LGPL 3.0 | ||
| Legacy | 1.2.13 | 2017-04-05 | Firefox 3.6–56.0 SeaMonkey 2.0–2.48 | ||||
| 1.1.9.1-signed | 2011-01-04 | Firefox 3.0–3.6 SeaMonkey 1.0–2.0 |
The signed version will not install in Firefox 2.0 and earlier due to certificate issues. | ||||
| 1.1.9 | 2011-01-04 | Firefox 1.0–2.0 SeaMonkey 1.0–2.0 | |||||
Download Tools
edit| Name | Author | Type | Latest version |
Date | Compatibility | License | Developer / company |
|---|---|---|---|---|---|---|---|
| Download Statusbar | View downloads in an auto-hide statusbar. | ||||||
| C.J. | Legacy | 0.9.10.1-signed.1-signed | 2011-10-28 | Firefox 3.6–56.*[4] | Proprietary[5] | Enzymatic Software, LLC | |
- DownThemAll! — Easily manage downloads while accelerating them as well.
- Video DownloadHelper — Download video and audio files — Flash Video (.flv) files from sites like YouTube, MP3 files, and more.
E-mail and social
edit- Cookiepie — An extension to handle multiple web accounts simultaneously, opening many Gmail, Yahoo, Hotmail accounts in different tabs on the same browser. This extension is currently unmaintained.
| Name and author |
Type | Status | Latest version |
Date | Compatibility | License | Alternate location |
|---|---|---|---|---|---|---|---|
| Gmail Notifier | A Gmail notifier for multiple GMail accounts that integrates into the browser's user interface, such as the browser toolbar and status bar. | ||||||
| Doron Rosenberg | Legacy | Defunct | 0.6.4.3 | 2010-10-29 | Firefox 3.0–3.7a1pre[6] SeaMonkey 2.0-2.2a1pre[6] Mozilla 1.4+[7] Flock 0.7+[7] |
MPL 1.1 | Next Generation Extensions |
| This extension was no longer maintained as of October 2011,[8] and support for Firefox 4.x and greater[9] would not be forthcoming, due in part to 'constant' changes in GMail.[8] GMail Notifier was then marked as discontinued since at least October 2012.[10] • The claim of compatibility[11] with Firefox 56.* in the extension's versions page is therefore dubious; neither does the addon's main page deem versions newer than 3.7a1pre compatible.[6] • The peak number of users, as recorded by the Internet Archive on 17 October 2011, was 189,938.[8] | |||||||
| WebmailCompose | Makes mailto: (email) links load a webmail mail compose window and adds a WebMailCompose link to the context menu. The modern version at the time began supporting selected addresses. | ||||||
| Jed Brown | Legacy | Defunct | 0.6.6 | 2005-11-20 | Firefox 1.0–1.5 | Custom license | |
- All the below links are very outdated, with the last update made on 14 July 2013, which makes the newest links nearly seven years old as of January 2020. They are displayed here for historical purposes.
- StumbleUpon — Lets you 'stumble upon' websites that have been recommended ("thumbed up") by friends and community members with interests similar to your own. See also StumbleUpon website.
Themes
edit- Vista-aero — A theme for Firefox meant to look like Internet Explorer 7 in Windows Vista, with Aero-like visual effects.
Miscellaneous
edit- BBCode — Enables you to quickly and easily insert various BBCode tags in editable textboxes from the context menu. Very handy for customizing posts on forums.
- ChatZilla — A simple, straightforward Internet Relay Chat (IRC) client.
- FoxyTunes — Adds media player controls within Firefox. Currently supports many different music players across multiple platforms.
- FasterFox — A simple-to-use performance and network tweaker. Fasterfox allows you to change certain setting to make Firefox load pages more quickly, depending on your computer speed and Internet connection.
- Wikipedia — Provides text formatting options in the context menu for use on wiki sites based on Mediawiki, such as Wikipedia and Wikibooks.
Mouse gestures
edit- All-in-one mouse gestures — Enables you to use the mouse for a wide variety of customizable shortcuts.
Navigation
edit- Linkification — Injects CSS on the fly making text URLs clickable with the default option to suppress referrer information.
- Paste & Go — Lets you paste a URL from the clipboard and directly load it.
News
editPage Display
edit- Image Zoom — Adds zoom functionality for images. Functionality is also included in the Mouse Gestures extension.
Personal information management
edit- Calculator — A simple calculator extension.
- Calculator — An advanced calculator extension.
- Calendar — An iCal compatible Calendar for Firefox. You can download calendars for your favourite sports teams, etc., from iCal Share
- Quick Note — A note taking extension with advanced features.
Search tools
edit- termBlaster — Lets you search selected text using search engines selected by context menu. It comes with 110+ search engines from encyclopedias to translators to web-search engines organized in folders.
- Dictionary Search — Looks up selected word in a (customizable) online dictionary. Functionality is also included in the SmartSearch extension, which lacks the 4 search limitation.
- Googlebar — The Google Toolbar for Firefox. Additionally, Googlebar Lite provides a simpler interface (which is recommended for new users). [1]
- Groowe Search Toolbar — Groowe Search Toolbar bundles Google toolbar, Yahoo, Ask Jeeves, Teoma, Amazon, Download.com and others. The application is available for Internet Explorer as well.
Tabs and windows
edit- Focus Last Selected Tab — Brings focus to the last selected tab when closing the active tab. Functionality is also included in the TabMix extension.
- Session Saver — Saves the open tabs when closing the browser, and restores them upon restarting it. Functionality is also included in the TabMix extension.
- Single Window — A simple extension that allows Mozilla to fully utilize the built-in tabbed browsing behavior. Traps links that would normally open in a new window. Functionality is also included in the TabMix extension.
- Tabbrowser Preferences — Enables enhanced control for tabbed browsing. Most functionality is also included in the TabMix extension. Recommended for users who would like to change the way tabs behave in Firefox.
- TabMixPlus An extension that allows considerable customisation in the use of tabs and windows as well as a "restore" function that is as useful (or better) then the built in FireFox one.
- Undoclosetab — Reopen a closed tab. Functionality is also included in the TabMix, SessionSaver, and Mouse Gestures extensions.
References
edit- ↑ "Fashion Your Firefox". Mozilla. 2010-12-05. Archived from the original on 2010-16-13.
{{cite web}}: Check date values in:|archivedate=(help) - ↑ a b Guimier, Pascal (2011-03-15). "EditCSS :: Versions". Mozilla Addons. Mozilla. Archived from the original on 2013-09-07.
- ↑ a b Lieuallen, Anthony (2017-04-25). "Version 3.11". Greasemonkey. Mozilla. Archived from the original on 2018-09-03.
{{cite web}}: Unknown parameter|deadurl=ignored (|url-status=suggested) (help) - ↑ CorreyJacksinHughes / Enzymatic Software, LLC (2011-10-28). "Download Statusbar Version History". Mozilla. Archived from the original on 2018-11-15.
{{cite web}}: Unknown parameter|deadurl=ignored (|url-status=suggested) (help) - ↑ Enzymatic Software, LLC (2011-10-28). "Source Code License for Download Statusbar". Mozilla. Archived from the original on 2018-11-15.
Copyright 2011 Enzymatic Software, LLC. All Rights Reserved.
{{cite web}}: Unknown parameter|deadurl=ignored (|url-status=suggested) (help) - ↑ a b c Rosenberg, Doron (2010-10-29). "GMail Notifier". Mozilla. Archived from the original on 2017-08-21.
Version information: Firefox 3.0 - 3.7a1pre
{{cite web}}: Unknown parameter|deadurl=ignored (|url-status=suggested) (help) - ↑ a b Rosenberg, Doron (2010-10-29). "Gmail Notifier". Next Generation Extensions!. Retrieved 2020-01-29.
- ↑ a b c "GMail Notifier". Add-ons for Firefox. Mozilla. 2011-10-17. Archived from the original on 2011-10-17.
Constant Gmail changes are making this no longer fun.
{{cite web}}: Unknown parameter|deadurl=ignored (|url-status=suggested) (help) - ↑ "GMail Notifier". Add-ons for Firefox. Mozilla. 2012-05-03. Archived from the original (White-on-white text. Use Ctrl+A to see text. See note for one longer-term solution.) on 2012-05-03.
Note: this extension is no longer being maintained and will NOT support Firefox 4 or above.
{{cite web}}: Unknown parameter|deadurl=ignored (|url-status=suggested) (help)- A CSS file forces text color to become white on a light or white background on Mozilla Addons pages captured roughly between 3 May 2012–7 March 2016. Pages captured on 17 October 2011 and earlier; and on 24 November 2016 and later are unaffected. For future browsing of Mozilla Addons pages from 2012–2016, this file should be blocked, with appropriate wildcard operators:
web.archive.org/web/*_/https://addons.cdn.mozilla.net/static/css/restyle/css-min.css* - An example NoScript ABE rule (for classic NoScript) with regular expressions limiting the stylesheet block to captures made no earlier than May 2012 and no later than March 2016:
Site ^https?://web\.archive\.org/web/.*_/https://addons\.cdn\.mozilla\.net/static/css/restyle/css-min\.css(.*)?Deny INCLUSION from ^https?://web\.archive\.org/web/201(2([0][5-9]|[1][0-2])|[3-5]([0-9]{2})|6([0][1-3]))([0-9]{8})/https://addons\.mozilla\.org/.*/.*/.*/.*
- A CSS file forces text color to become white on a light or white background on Mozilla Addons pages captured roughly between 3 May 2012–7 March 2016. Pages captured on 17 October 2011 and earlier; and on 24 November 2016 and later are unaffected. For future browsing of Mozilla Addons pages from 2012–2016, this file should be blocked, with appropriate wildcard operators:
- ↑ "GMail Notifier". Add-ons for Firefox. Mozilla. 2012-10-02. Archived from the original (A CSS file forces the color of body text to become white. To quickly see text, use Ctrl+A to select all text in a page.) on 2012-10-02.
Note from Mozilla: This add-on has been discontinued.
{{cite web}}: Unknown parameter|deadurl=ignored (|url-status=suggested) (help) - ↑ Rosenberg, Doron (2010-10-29). "GMail Notifier :: Versions". Mozilla. Archived from the original on 2018-10-02.
{{cite web}}: Unknown parameter|deadurl=ignored (|url-status=suggested) (help)
Plug-ins
editWhat is a Plugin?
editFirefox requires plugins in order to read or display special content from the websites. Plugins are programs that are integrated into Firefox that allows websites to provide content to you. Such content includes flash videos, java games and streaming video from the Internet. Examples of plugins are Flash, RealPlayer, and Java. Plugins are a necessary component to truly access the Internet's interactive stuff.
A much more comprehensive list of plugins, with detailed installation instructions, is available at Mozilla Update. Another valuable resource is Mozdev Plugins.
What is Current Version Plugin?
editFirefox plugins should be updated to latest version. Firefox plugin check page will find the latest update of plugins. Having said that, There are few plugins will be given as unknown plugins if Firefox is unable to recognize. These unknown plugins should be updated manually by finding the current version plugin in search engine. Any plugin update can be found by prefixing keyword current version plugin in search engine.
Before You Install
editClose Firefox before installing plugins
editFirefox should be closed before running any plugin installation programs, as existing files may be overwritten during the installation process.
Using XPInstall to install plugins
editSome plugins are available as XPInstall packages (XPIs), the same format as that for extensions. Where XPIs are available, it is recommended you use them as they often install the plugin automatically without you having to restart Firefox. After the XPI has finished installing, you should restart your browser.
Checking which plugins you have installed
editTo check what plugins you have installed, simply type about:plugins in the Location bar. This page will show which plugins are installed, what file types they are associated with and if the plugin is enabled or disabled.
Available Plugins
editAdobe PDF Reader
editIn order to read .pdf files, you need to install a pdf reader. Adobe Reader, one of the more popular software, can do this. Simply go to Adobe's official site and download Adobe Reader. With Firefox closed, install Adobe Reader and it will also install the plugin necessary for Firefox to view PDF files. No other steps are necessary. Firefox will now open all PDFs from within a Firefox tab.
If you install Adobe Reader after Firefox, Adobe Reader will automatically select the right plugin. If you already have the latest version of Adobe Reader installed then Firefox will automatically use the plugin. Some people have problems with the Adobe Reader plugin in Firefox. The explanation and solution is here.
Java
editThe Java Plugin is part of the Java Runtime Environment (JRE, for short). The JRE installer will install the Java Plugin for Netscape 7.2 and Mozilla automatically.
To get the it simply go to java.com and click the "Download Now!" button to download and install the latest JRE.
Macromedia Shockwave Player
editSimply go to the Macromedia Shockwave site and download the plugin. When you are installing it, Firefox will appear in the list of browsers that you can install the plugin for. (Remember, Firefox should be closed when installing).
Quicktime Player (Windows & Mac)
editSimply go to Apple's (the developer of Quicktime) website and download Quicktime. Installing Quicktime will install the appropriate plugin in order for Firefox to view .mov files.
RealPlayer
editSimply go to Real's (the developer of RealPlayer) website and download the program. The RealPlayer installer will automatically detect your browser's plugins folder and install the plugin.
Uninstalling Plugins
editA list of your installed plugins can be obtained from about:plugins. As a general rule, to remove a plugin, you remove the file listed in about:plugins for it. Typically a .dll file.
On a XP machine this can typically be found at c:\Program Files\Mozilla Firefox\plugins
Mouse shortcuts
edit- Note: for Mac OS X, use the Command key in place of Control for all shortcuts listed.
Standard Firefox Shortcuts
edit| Back | Shift+Scroll down |
| Close Tab | Middle-click on tab |
| Decrease Text Size | Ctrl+Scroll down |
| Forward | Shift+Scroll up |
| Increase Text Size | Ctrl+Scroll up |
| New Tab | Double-Click on Tab Bar or Middle-click on Tab Bar |
| Open Link in Background Tab | Ctrl+Left-click or Middle-click on a link |
| Open Link in Foreground Tab | Ctrl+Shift+Left-click or Shift+Middle-click on a link |
| Open Link in New Window | Shift+Left-click on a link |
| Save Link As | Alt+Left-click on a link |
| Scroll line by line | Alt+Scroll |
Keyboard shortcuts
editStandard Firefox Keyboard Shortcuts
edit- Note: for Mac OS X, use the Command key in place of Control for all shortcuts listed.
| Back | Alt+Left Arrow (or Backspace on Windows) |
| Bookmarks | Ctrl+B or Ctrl+I |
| Bookmark This Page | Ctrl+D |
| Bookmark All Tabs | Ctrl+Shift+D |
| Caret Browsing | F7 |
| Clear Personal Data | Ctrl+Shift+Del |
| Close Tab | Ctrl+W or Ctrl+F4 |
| Close Window | Ctrl+Shift+W or Alt+F4 |
| Complete .com Address | Ctrl+Enter |
| Complete .net Address | Shift+Enter |
| Complete .org Address | Ctrl+Shift+Enter |
| Copy | Ctrl+C or Ctrl+Insert |
| Cut | Ctrl+X or Shift+Del |
| Delete | Del |
| Downloads | Ctrl+J (Windows & Mac OS X only), Ctrl+Y (Linux only) |
| Find Again | F3 or Ctrl+G |
| Find in This Page (Find As You Type) | Ctrl+F or / |
| Find in This Page (Find As You Type): links only | ' (apostrophe key) |
| Find Previous | Shift+F3 or Shift+Ctrl+G |
| Force Reload (override cache) | Ctrl+F5 or Ctrl+Shift+R |
| Forward | Alt+Right Arrow (or Shift+Backspace on Windows) |
| Full Screen | F11 (not implemented on Mac OS X) |
| Group Your Tabs (Panorama) | Ctrl+Shift+E |
| History | Ctrl+H |
| Home | Alt+Home |
| Location Bar | F6 or Ctrl+L or Alt+D |
| New Tab | Ctrl+T |
| Next Frame | F6 |
| Next Tab | Ctrl+Tab or Ctrl+PageDown or Ctrl+Alt+Right Arrow |
| New Window | Ctrl+N |
| Open File | Ctrl+O |
| Open Last Closed Tab | Ctrl+Shift+T |
| Open Location in New Tab | Alt+Enter |
| Page Source | Ctrl+U |
| Paste | Ctrl+V or Shift+Insert |
| Previous Frame | Shift+F6 |
| Previous Tab | Ctrl+Shift+Tab or Ctrl+PageUp or Ctrl+Alt+Left Arrow |
| Ctrl+P | |
| Redo | Ctrl+Y (NOT Linux) or Ctrl+Shift+Z |
| Reload | F5 or Ctrl+R |
| Save Page As | Ctrl+S |
| Search | Ctrl+F |
| Select All | Ctrl+A |
| Select Next Search Engine in Search Bar | Ctrl+Down |
| Select Previous Search Engine in Search Bar | Ctrl+Up |
| Select Tab [1 to 8; last tab] | Ctrl+[1 to 8; 9] |
| Stop | Esc |
| Text Size: Decrease | Ctrl+- |
| Text Size: Increase | Ctrl++ |
| Text Size: Normal | Ctrl+0 |
| Web Search | Ctrl+K (or Ctrl+E on Windows & Mac OS X, or Ctrl+J on Unix) |
| Undo | Ctrl+Z |
| Start typing in address bar | Ctrl+L (Cmd + L on OS X) |
Privacy
editClearing Private Data
editHistory
editIt is possible to select individual history items to delete, by using the history side bar. You can open the history side bar by selecting from the menu the View -> Sidebar -> History option. Deleting singular items can be achieved by finding the item, right-clicking on it to get the context menu, and selecting Delete. Deleting multiple entries can be achieved by right-clicking the list to focus it (for left-clicking will open the web page under the mouse, and losing focus on the list) and using the up/down arrows, and shift+up/down to select blocks of entries. Pressing Delete on the keyboard will delete the selected history items.
It is possible to delete all history items by opening the preferences dialog on the menu at Edit -> Preferences, and clicking on the Privacy tab and then the History tab. A button will be there to Clear Browsing History Now. This will clear all history items.
Under this tab also, by changing the option Remember my browsing history for X days, to 0, history items will not be kept between sessions.
Auto-completed URLs will disappear as corresponding history items are deleted.
Cookies
editCookies can be cleared by selecting the Privacy tab and then the Cookies tab under the user preferences from the menu at Edit -> Preferences. All cookies can be deleted by clicking the Clear Cookies Now button. Individual cookies can be cleared by clicking the View Cookies button to open the cookie viewing dialog. Selecting cookies and pressing Delete on the keyboard will delete those cookies.
By changing the option to Keep Cookies to Until I close Firefox, cookies will not be kept between sessions. Also it is possible to choose to block all websites from putting cookies on your computer unless you have explicitly allowed them to do so, by adding them to a list accessible from this tab.
Other Data
editIt is possible to delete other private data by using options under the Privacy tab of the user preferences. See Preferences for more details.
If you just want to delete one or a few values from the saved (remembered) list of field (or form) values, navigate to the item you want to clear (don't click on it, just "point" to it), then use the Shift-Delete key combination to clear it.
Deleting All Private Data
editYou can delete all private data, including browsing history, cookies, cache, saved form data, passwords, and download history, by opening the Clear Private Data dialog under the menu in Tools -> Clear Private Data (or by pressing Ctrl-Shift-Delete on your keyboard). This will ask you to list your preferences as to what should be cleared from Firefox. If you want to do the same thing often in the future, you can deselect Ask me before clearing private data, and the dialog will not be cleared.
Your preferences for this option can be set in the user preferences dialog under the Privacy tab; there is a button down the bottom right that says Settings, which will effect this function.
Security Extensions
editStealther
editThis Firefox extension allows you to surf the web without leaving a trace on your local machine. It temporarily disables the following while it is active:
- Browsing History (Websites you've visited, no auto-complete of URL's - Cookies (Doesn't allow websites to store cookies *Warning* this could cause difficulties when trying to access user account or E-Mail) - Downloaded Files History (All the files you've downloaded) - Disk Cache (Any files normally stored on your local machine "i.e images" will not be stored for fast viewing) - Saved Form Information (Information that would be used during the save form feature in Firefox "i.e save user name and password on this computer?" will not work) - Sending of ReferrerHeader. (When you click on a link from one web page or website to another, the browser usually sends a Referer/header to the server to tell sites where you came from.)
NoScript
edit"Winner of the "2006 PC World World Class Award", this tool provides extra protection to your Firefox. It allows JavaScript, Java and other executable content to run only from trusted domains of your choice, e.g. your home-banking web site, and guards the "trust boundaries" against cross-site scripting attacks (XSS). Such a preemptive approach prevents exploitation of security vulnerabilities (known and even unknown!) with no loss of functionality... Experts do agree: Firefox is really safer with NoScript ;-)" -Giorgio Maone
WOT
edit"Can you recognize good and reliable Internet content? Did you have a bad experience that you would like to share with others? WOT can help you. Seeing website reputations on your browser allows you to learn from other people. This shared knowledge makes it easier to avoid online fraud, including phishing and spyware. WOT can add reputations also to web search results, Digg, Gmail, Wikipedia, and other selected sites." -Against Intuition, Inc.
"This of course preserves your privacy to great extent" - Anonymous
CookieSafe
edit"This extension will allow you to easily control cookie permissions. It will appear on your statusbar. Just click on the icon to allow, block, or temporarily allow the site to set cookies. You can also view or clear the cookies and exceptions by right clicking on the statusbar icon. For safer browsing you may choose to deny cookies globally and then enable them on a per site basis." -Ron Beckman
Advanced configuration
editabout:config
editIn Gecko-based browsers, such as Firefox, SeaMonkey, and their derivatives, about:config is a powerful way to tweak preferences in ways that are not normally accessible through the Preferences page (earlier, the Options window).
As in the Firfeox user interface, preferences in about:config apply only to the active browser profile. Different user profiles can have different preferences; though most settings are the same across profiles.
Type about:config into the Firefox address bar, press Enter/Return, and you might first be shown a page to warn you, that these are advanced settings, and changing some of them might break how Firefox works. There is a 'Continue' button and a checkbox not to show the warning page again. After clicking the 'Continue' button, you are then taken to about:config settings.
At the top is is a search bar to allow finding the right preference by filtering the list. Copying and pasting a preference name into the search bar makes it easy to find the right one.
A user is presented with a table-based list of preferences, showing their name, status, type, and value in their respective columns. The list can be sorted in ascending and descending order by clicking on each column's header. One can move around in the list by single-clicking a setting to move cursor focus into the list, and then using the keyboard navigation keys (Up, Down; PgUp, PgDn; Home, End).
Most about:config preferences are built-in and displayed. Some preferences are hidden, and must be added by the user. Other preferences are created by an installed extension, such as NoScript.
A preference status can be one of the following:
- default
- modified — if changed from their default value, the entire line is shown in boldface
- locked — shown in italics. This status is rare and is meant to prevent a preference from being trivially changed. A setting is typically locked by a Linux distribution (to prevent telemetry, for example) or by a system administrator (usually in a corporate environment).
A preference type can be one of the following:
- a boolean — a true/false setting;
- an integer — full numbers from 0 to something large. The numbered values can and do have different units;
- a string — This can be any form of text or numbers, though each string of text usually has its own syntax, as required by each preference.
Changes can be made by double-clicking one of the available options, or selecting them and pressing the Return/Enter key.
That way, via double-click or Enter, the booleans are toggled, as they have only a single value of true or false, and are thus the simplest to change. Other preference types are modified, in which case an input box appears for numbers (integers) or text (strings).
Note: In some preference cases, a string type preference can contain or may require a simple integer number instead of text. Therefore, when changing a respective preference's value, pay attention to its type and documentation.
When right-clicking a preference, a context menu appears with the following commands:
- Modify/Toggle;
- Copy — copy the preference name and value separated by a semicolon. It is pasted as
preference.name;value - Copy Name — copies only the preference name for easy pasting and searching
- Copy Value — copies only the preference value. Very useful, if the value is a long string of text and extends well outside the display area.
- New > — Create a new preference that is not listed: a string, integer, or a boolean.
- Reset — resets the preference value to the default pre-set by the browser or an installed extension. This is useful, should anything go wrong.
A more complete list of about:config settings can be found here, with descriptions and which values the preference will take (where applicable).
Example preferences
edit- browser.block.target_new_window — if set to true, links that normally force a new window to open will open in the current window instead.
- browser.xul.error_pages.enabled — if set to true, Firefox displays an error page similar to IE instead of a message box if loading a page fails. This is an older and deprecated preference, as Firefox now uses error or message pages.
- layout.frames.force_resizability — if set to true, allows the user to resize frames on any web site that uses them.
Optimise resource usage
editSetting some of the settings one or another way is either imperative or recommended for memory-limited devices, such as those with 1 GB or less RAM, especially in a liveCD condition, as liveCD environments might not be able to use swap — specifically with computers that have Windows, where a Linux swap partition does not exist on the hard drive.
Computers with 1 GB RAM or less must have that setting on to reduce memory and resource consumption.
Devices with 1.5–2 GB RAM in a liveCD setting are able to handle greater resource requirements, but not by too much. At this point, the value that is imperative for 1 GB RAM, is only recommended for computers and devices with 2 GB RAM memory.
| Name | Type | imperative at =< 1GB RAM |
ok at 2GB RAM | Notes |
|---|---|---|---|---|
| app.update.auto | boolean | false | true or false | If set to false, Firefox will not auto-update itself.[1] This preference does not affect extension and search updates. |
| app.update.enabled | boolean | false | true or false | If set to false, the browser's self-update function is off.[2] Usually set to true on Windows to keep Firefox up-to-date and secure. In some Linux distributions, the preference is set to false and locked, as the browser is updated through the distribution's package manager. This preference does not affect extension and search updates. |
| app.update.interval | integer | 604800 | Sets the interval in seconds for the browser update check. The default is 86400 seconds (one day);[3] 604800 seconds is one week. | |
| browser.tabs.remote.autostart | boolean | false | false | Switch off multi-process for each tab. Also known as Electrolysis (e10s), which puts each tab in its own browser process for better security. |
| dom.ipc.processCount | integer | 1 | this seems to count, too. | |
| browser.sessionhistory.max_entries | integer | 25 | 25 to 50 | Go back and forward in window/tab history for up to 25 pages instead of the default 50. |
| browser.sessionhistory.max_total_viewers | integer | 0 | 0 to 4 | Quick back-and-forward browsing based on the number of pages stored for quick access. The default is -1 (aka "everything"). When the value is 0, each page is requested again from the server, with increased page load times, but should take less device resources overall. |
| browser.sessionstore.interval | integer | 90000 | 90000 | the default is something low, but increase it to 90000 to prevent heavy storage media requests every now and then. |
| browser.sessionstore.max_tabs_undo | integer | 3 | 7 to 10 | This can also be set to 0 with very memory-limited devices, but then a user would lose all work, if Firefox crashes, or is force-closed. The default value is 10. |
| extensions.pocket.enabled | boolean | false | false | Disables Pocket for those that do not use it (that's most people) |
| general.smoothScroll | boolean | false | false or true | Disable smooth scrolling. At 2 Gb RAM and greater, set per taste. |
| browser.search.suggest.enabled | boolean | false | false/true | Disable instant search suggestions from the address bar. |
| browser.search.update.interval | integer | 90000 | 90000 | Increase the time to check updates to search engines. Default is lower. |
| extensions.blocklist.interval | integer | 90000 | 90000 | Increase interval to 90000 from the lower default. |
| extensions.update.interval | integer | 90000 | 90000 | Increase interval time to check for extension updates. In about:addons, switch off automatic update checking from the gear icon. |
| privacy.sanitize.sanitizeOnShutdown | boolean | true | true | Before setting that to 'true', set only browser cache to be deleted on exit in the browser Preferences user interface. Other items can also be set to be deleted, but in no-swap conditions (a LiveCD), deleting browser cache on exit is important. |
| privacy.donottrackheader.enabled | boolean | true | true | This is an optional privacy setting that adds a "Do Not Track" header to the web request. Most websites do not honor the header, and this preference might be set to be deprecated in the future. |
| privacy.trackingprotection.enabled | boolean | true | true | This sometimes helps, but can break news and like sites that want to show embeds from social networks. This can be disabled per-site from the shield icon to the left of the site URL in the address bar. |
| browser.startup.homepage | string | about:blank | When about:blank is set as a homepage, then it increases browser startup speeds. | |
| services.sync | boolean | false | true or false | Firefox Sync synchronises all browsing data with the Mozilla cloud for easy access on other devices. false switches Sync off, if a user does not use Sync.
This option must be added separately, and it might not work, as it's not supported by all versions of Firefox. The preference is often seen in Firefox derivatives. |
| accessibility.typeaheadfind.enablesound | boolean | false | true or false | false disables playing a sound when using the keyboard to quickly search for text or links without Ctrl+F. |
| devtools.screenshot.audio.enabled | boolean | false | true or false | false disables playing a sound when making screenshots. |
| narrate.enabled | boolean | false | default | false disables screen narration. |
| toolkit.cosmeticAnimations.enabled | boolean | false | false disables browser user interface animations. (This does not always work with page load progress bars on Android.) | |
| Name | Type | imperative at =< 1GB |
ok at 2GB RAM | Notes |
Disable media
editAll media functionality is disabled: this includes playback, media capture (audio and video recording), and screen sharing.
Optional, or not required, if computer RAM memory is 2 Gb or greater.
| Name | Type | imperative at =< 1GB |
Notes |
|---|---|---|---|
| media.autoplay.enabled | boolean | false | Autoplay is disabled with false. Might not automatically play back YouTube videos. |
| media.autoplay.enabled | boolean | false | Autoplay is disabled with false. Might not automatically play back YouTube videos. |
| media.encoder.webm.enabled | boolean | false | WebM codec (encoding). |
| media.ffmpeg.enabled | boolean | false | Access ffmpeg component to play back video |
| media.ffvpx.enabled | boolean | false | |
| media.flac.enabled | boolean | false | FLAC codec |
| media.getusermedia.screensharing.enabled | boolean | false | Screen-sharing |
| media.gmp-provider.enabled | boolean | false | |
| media.gmp-widevinecdm.enabled | boolean | false | WideVine Content Decryption Module. This module is designed to decrypt DRM content. |
| media.gmp-widevinecdm.visible | boolean | false | WideVine Content Decryption Module |
| media.mediasource.enabled | boolean | false | |
| media.mediasource.mp4.enabled | boolean | false | |
| media.mediasource.webm.audio.enabled | boolean | false | |
| media.mediasource.webm.enabled | boolean | false | |
| media.mp4.enabled | boolean | false | MP4 container (typically for H.264/AV1 video) |
| media.navigator.enabled | boolean | false | |
| media.navigator.video.enabled | boolean | false | |
| media.ogg.enabled | boolean | false | Ogg Vorbis codec |
| media.ogg.flac.enabled | boolean | false | FLAC codec |
| media.ondevicechange.enabled | boolean | false | |
| media.opus.enabled | boolean | false | Opus codec |
| media.peerconnection.dtmf.enabled | boolean | false | |
| media.peerconnection.enabled | boolean | false | |
| media.peerconnection.identity.enabled | boolean | false | |
| media.peerconnection.rtpsourcesapi.enabled | boolean | false | |
| media.peerconnection.simulcast | boolean | false | |
| media.peerconnection.use_document_iceservers | boolean | false | |
| media.peerconnection.video.enabled | boolean | false | |
| media.peerconnection.video.vp9_enabled | boolean | false | |
| media.play-stand-alone | boolean | false | Play stand-alone media file in its own tab. |
| media.resume-bkgnd-video-on-tabhover | boolean | false | 'Resume background video on tab hover' |
| media.video_stats.enabled | boolean | false | Video statistics |
| media.wave.enabled | boolean | false | Wave codec. Often used by media-heavy web applications for notifications. |
| media.webm.enabled | boolean | false | WebM codec. WebM is used by YouTube for most content. |
| Name | Type | imperative at =< 1GB |
Notes |
Optional
edit| Name | Type | imperative at =< 1GB |
recommended at 2GB |
Notes |
|---|---|---|---|---|
| browser.tabs.loadInBackground | boolean | false | false | Switches to a new tab as and when a link is opened in a new tab. Otherwise, the original tab is displayed, and the newly-opened tab is shown only loading in the background until a user switches to it. |
Speed up network access
editThe following changes can be made to speed up network access.
Usually, the preferences related to network speeds do not need to be changed, unless you know exactly what you want to do with these settings.
Changing these preferences may speed up browsing, but in most cases, the difference is negligible. Some of these settings have also been deprecated in modern Firefox versions.
General browsing speed can be improved through extensions by using an adblocker (such as Adblock Plus or uBlock Origin) and/or a scriptblocker, such as NoScript. As they variously block content, page rendering speeds improve, and network requests to advertisements and trackers are also reduced.
Pipelining
editNormally, the browser will make one request to a web page at a time. When you enable pipelining, it will make several requests at a time, which usually speeds up page loading. Make these changes to enable pipelining:
Set "network.http.pipelining" to "true"
Set "network.http.proxy.pipelining" to "true"
[Tip: If your browser is set to connect to an optional http proxy, you can leave "network.http.pipelining" as "false", then add the domains of websites that do not work with pipelining (like images.google.com) to the proxy exclude list.]
Set "network.http.pipelining.maxrequests" to 8. — This means, that Firefox will make up to 8 requests at once rather than the default 4. This is only an advantage if you have a fast and reliable internet connection.
Maximum number of connections
editFor broadband users:
Set "network.http.max-connections-per-server" to 14. Many guides recommend setting this figure to 100, but this can have undesirable effects upon webservers.
Set "network.http.max-connections" to 48
Rendering
editRight-click anywhere and select New-> Integer. Name it "nglayout.initialpaint.delay" and set its value to "0".
This preference sets the amount of time the browser waits before it acts on information it receives, but it will increase the total time taken to render the page. While this option is more suitable for a faster computer, setting the value to something low, or "0" works better with slow connections.
The default vaue is "250". Try a value of "100", if "0" causes problems.
User agent strings
editIntroduction
editA user agent string (UA string) is a string of text with a specific syntax identifying the user agent — usually that of a web browser — which is sent to a website or domain when making a request to download a page or fetch information. Some other user agents are screen readers for blind people, download managers, webcrawlers, indexers, and archivers, each of which send their own unique UA string.
Some sites require specific versions of browser, or a specific browser and operating system combination in order for a web application to offer specific features, or to function at all.
For most sites, user agent strings do not require modification. Such modification is also called user agent spoofing.
There are use cases, where user agent strings do need to be more specific:
- A particular site requires a specific browser;
- A user wants their web client to identify as a mobile, tablet, or desktop browser for certain domains and use cases;
- A user has a legacy browser that needs to identify itself as a newer one for certain sites;
- A user wants their browser to have the most generic user agent for privacy purposes;
- Conversely, some people want a very specific user agent string in order to demonstrate to sites the existence of their favourite browser, or a particular OS, or that a certain operating system version is still in use.
The latter example most often applies to people who might use a Firefox derivative (such as GNU IceCat or WaterFox), or who might use older versions of Firefox, or if their operating system is Linux, or if they use a legacy version of Android.
The reason for featuring a specific UA string is to nudge site developers to take note of which configurations visit their site, which browsers and operating systems they should keep testing against, and which they ought to keep supporting.
Thus, promoting a non-generic UA string causes these users to also have a dilemma with regard to having a privacy trade-off, because a very specific user agent string is very unique, and therefore much easier to identify for sites that use browser fingerprinting.
Comparably, the default web browser in many versions of Android even sends the device make and model in their user agent string, while the UA string of Firefox for Android typically contains less information, and has also in past cases been less accurate.
Nevertheles, desktop Firefox alone has become a minority browser — with its usage share greatly overshadowed by Google Chrome, and Firefox for Android being an even greater minority on phones and tablets. Each Firefox version is therefore more unique, and each version of a Firefox derivative even more unique.
It should be noted, though, that if they wish to do so, advanced users are usually aware of how to properly anonymise the browsing traffic that runs from their computer through the wider Internet.
- To find out what kind of information web sites can collect about the browser you use and the device you're on, visit the Electronic Frontier Foundation's Panopticlick site at https://panopticlick.eff.org
Modifying
editIn desktop Firefox, changing the user agent string in about:config preferences does not work, while it works admirably in Firefox for Android.
To change the user agent string in desktop Firefox, one must use extensions.
- UAControl is a legacy XUL extension for Firefox 56.0 and earlier. It supports user-agent spoofing for specific domains, leaving the default user agent string for all other sites, though it does not have a pre-set list of UA strings (these can be picked up from the web). UAControl requires the User-Agent JS Fixer add-on to work.
- Custom UserAgent String is a WebExtension that is similarly versatile in employing per-domain user-agent spoofing, but has a clunky user interface. It's available for Firefox 48.0 and greater.
Editing the userChrome.css File
edituserChrome.css is a file that allows you to change the appearance of Firefox with CSS rules. The actual browser window (i.e., not the webpage, but everything else) is called the "chrome". The file userChrome.css overrides default settings to allow for more customization.
userChrome.css is not created by default. It should be created in your profile folder, which can be found in the following places:
Windows: %appdata%\Roaming\Mozilla\Firefox\Profiles\<Profile name>\ Linux: ~/.Ajay/firefox/<Profile name>/ Mac OS X: ~/Library/Ajay/Firefox/Profiles/<Profile name>/ or ~/Library/Application Support/Firefox/Profiles/<Profile name>/
In all cases, the profile is randomly named, with 8 characters followed by .default. Inside that folder is another named "chrome". Inside the chrome folder is where userChrome.css needs to be created.
Editing the userContent.css File
editThe UserContent.css file allows a user to change the general appearance of web pages. This requires knowledge of Cascading Style Sheets (CSS).
Changing the web pages' appearance through this file can be relatively cumbersome, and is limited to CSS only. Using the GreaseMonkey or Stylish extensions is recommended, as each provides a user interface to doing the same things, and are therefore easier to use.
The GreaseMonkey extension is more advanced, as it allows adding JavaScript to downloaded web pages to make a webpage or site function better. With some extra effort, this also includes adorning pages with CSS.
Comparatively, Stylish allows adding only CSS-based modifications to downloaded pages, and unlike GreaseMonkey, Stylish also runs on all versions of Firefox for Android.
Note, that while these extensions only change the appearance of web pages downloaded into the browser; the extensions do not change the pages' and sites' appearance on the web server.
Tips
edit- Allowing extension downloads from mozilla.org instead of www.mozilla.org will match all subdomains of mozilla.org, just as blocking cookies from doubleclick.net instead of www.doubleclick.net will allow blocking of all doubleclick.net subdomains. Allowing "www.mozilla.org" would not allow "addons.mozilla.org". However, as a security measure, when whitelisting sites for extensions, the most specific domain available should be used (i.e., addons.mozilla.org instead of mozilla.org) to prevent potentially malicious installs from other subdomains on a site.
- To get Firefox on a computer without an internet connection, or where internet downloads are blocked, one can download the installer as normal from another computer (usually you can do this at a public library), and then put the *.exe file on some removable media and transfer it to the first computer. Another option is to download Firefox portable on a USB stick or memory card, and run the portable Firefox off external storage.
References
edit- ↑ "app.update.auto". MozillaZine Knowledge Base. MozillaZine. 2010-12-10. Retrieved 2019-08-23.
- ↑ "app.update.enabled". MozillaZine Knowledge Base. MozillaZine. 2011-07-08. Retrieved 2019-08-23.
- ↑ "app.update.interval". MozillaZine Knowledge Base. MozillaZine. 2010-11-22. Retrieved 2019-08-23.
Developers tools
editExtension Development
editThe most comprehensive site for Extension development is at the Mozillazine Knowledge Base found here. Other helpful tools include the DOM Inspector included in Firefox and the JavaScript console.
Firefox is especially developer-friendly. It allows even the most casual web developer to crib useful HTML techniques from most any website they visit, and offers a host of other features for more serious users.
Source viewing
editPerhaps the most-used development feature is the ability to highlight images and text in any website, and choose to view source from a drop-down menu. When this feature is used, Firefox displays the HTML source that was used to generate the highlighted content.
For instance, highlighting the above paragraph and section heading, right clicking, and choosing "View Selection Source", will display the following in a new window:
<p><a name="Source_viewing" id="Source_viewing"></a></p> <h2>Source viewing</h2> <p>Perhaps the most-used development feature is the ability to highlight images and text in any website, and choose "<i>View selection source</i>" from the drop-down menu. Doing this will bring up a pop-up window, with the HTML source that was used to generate the highlighted content.</p>
Combining this technique with a good markup language reference source, such as the Wikibook HTML Programming, will allow you to learn from every new website you visit.
Creating an extension
editIntroduction
editThis tutorial will explain step by step how to deploy an extension for Firefox 3. In this way the reader could implement in a easy way extensions that let personalize their version of Firefox, taking care about the compatibilities with Firefox 3.0*.
The first chapter gives a brief introduction to the extensions for Firefox. Then it will discuss some items that the developer must have considered about the compatibilities.
The second chapter starts to describe step by step how to deploy the extension and then, the last chapter will explain hoy to make the install file and how to install it.
Extensions for Firefox 3.0.*
editThis chapter will introduce the topic of what are the extensions and what functionalities they give. And for last the topic of compatibility.
What are the extensions?
editAn extension is a new functionality that is integrated to Firefox. These one can be deployed independent from the browser and from the platform. So we can say that extensions let users to bring new features, functionalities and behaviors to the browser.
The extensions are not the same as plug-ins. A plug-in allows for the viewing of web content that the browser cannot show by itself, for example: pdf, flash, sounds and videos.
Compatibility with Firefox 3.0.*
editSome functions of JavaScript are not longer supported in the new releases of Firefox, especially over versions 3.p.*. Also the structures of the manifest files and the reference to the browes.xul have been changed. It is important to know about that changes, if not the extension could be incompatible with the last versions of Firefox. Other items to consider are the Managers that Firefox implements (ex, loginManager). These have been suffered changes too. For more information: Updating....
Start creating an extension.
editThe next chapter describes step by step how to develop simple extensions. It’ll specify the folders that must be created, the structure that must follow the type of files and the root folder.
Structure of folders
editThere is an obligatory structure that the folders must carry out. This structure defines the names of the folders, the hierarchical structure, the type of files of each folder and the place where these folders and files should be stored for bean recognized for Firefox.
Root folder
editAl the beginning we must create a folder with the name of the extension. This name must be unique and match the name defined in the installation file. There are two ways of naming the root folder of an extension.
As mentioned, this name must be unique, so the first alternative is to generate a GUID identifier for it. In windows you can use the guidgen command and in Linux the uuidgen command. For example, you can generate this {1ca6f699-f8f3-479b-983b-20775f09f755}. The second alternative is to create a name with e-mail format. Is not recommendable to use a personal e-mail, only should have the same format. For example, we can call our extension like myextension@somedomain.
Inside the root folder we'll create the structure corresponding to the extension.
Chrome Folder
editExternal Links
editHelpful Links
edit- Why switch to Firefox? — Reasons to switch.
- Portable Firefox — John Haller has repackaged firefox to be run from a removable storage device (such as a USB key or a zip disk).
Getting Started
edit- Firefox Help — Online Help for the Mozilla Firefox Web Browser
- Getting started with Mozilla Firefox
- MozillaZine Knowledge Base wiki
- Mozilla Community wiki
- MozillaZine Forums- If you have any problems with Firefox this should be your first port of call.
- Firefox Resources
- Firefox Guide Simplified guide for the Firefox browser and all its resources
Plugins, Extensions, and Tweaks
edit- PluginDoc — Lists common plugins and how to install them in Firefox.
- Mozilla Addons — Official Mozilla site for plugins, extensions and themes.
- Addonsmirror.net — unofficial extension database (Formerly extensionsmirror.nl)
- Firefox Tweak Guide — Has some great tweaks for speed and various other customizations.
- How to write Firefox extensions — Tutorial for creating Firefox extensions, which includes a "Hello, world!" extension to explain the basics.